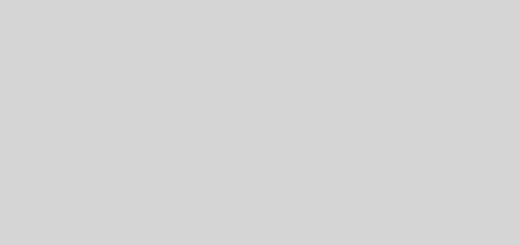چگونه حجم اسناد ورد مایکروسافت را کاهش دهیم؟
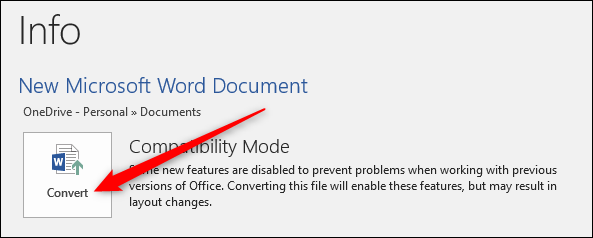
شاید باور نکنید اما هستند فایلهای وُردی که حجمشان به طور غیر معقولی بالاست. به طور کلی اسناد بلندی که در آنها از عکس، فونتهای مختلف و آبجکتهای ریز و درشت استفاده شده اغلب حجم بالایی دارند. با این حال اگر مشکل از حجم بالای عکسها باشد میشود با ابزار مختلف یک کارهایی کرد و از حجم بالای آنها کاست.
اما همیشه مشکل از حجم بالای عکسهای به کار رفته در متن نیست. به همین منظور قسمت جدید سری آموزشهای ورد را به این موضوع اختصاص دادهایم و میخواهیم ببینیم که چطور میشود حجم اسناد ورد را کاهش داد. پس در ادامه با دیجیاتو همراه باشید.
تبدیل فرمت اسناد به DOCX
به طور کلی فرمت DOCX همانند یک فایل ZIP تمام محتوای ثبت شده روی یک سند را فشرده میکند. پس به راحتی میتوان با تبدیل فرمت اسناد به فرمت DOCX حجم بالای آنها را کاهش داد.
برای این کار ابتدا سندی که در فرمت DOC ذخیره کردهاید را در ورد باز و مسیر File > Info > Convert را طی کنید. حالا در پنجره باز شده روی OK کلیک کنید و پس از آن یک راست به سراغ گزینه Save بروید تا ورد مراحل تبدیل فرمت سند به DOCX را آغاز کند.
به جای کپی کردن، تصاویر خود را اینسرت کنید
اغلب تصاویر با کیفیتی که این روزها میبینیم فرمتهای سنگینی چون BMP یا PNG دارند. پس اگر نمیخواهید فایل وردتان حجم بالایی پیدا کند نباید به سراغ چنین فایلهایی بروید و آنها را به زور در اسنادتان بگنجانید.
با این حال اگر اصرار به استفاده از یک سری تصویر با کیفیت و البته پر حجم دارید، حتما با یک ویرایشگر تصویر، فرمتشان را به فرمتهای کم حجمی نظیر JPG تغییر دهید و سپس با استفاده از ابزار Insert ورد آنها را به سند خود اضافه کنید.
پیش از اضافه کردن تصاویر آنها را ویرایش کنید
هیچ وقت ویرایش تصاویرتان را در محیط ورد انجام ندهید. چراکه ورد هر ادیتی که روی تصاویر انجام دهید را در حافظهاش نگه میدارد و همین موضوع باعث افزایش حجم سند نهایی میشود.
به جای این کار، اول تصویرتان را در محیط یک ویرایشگر حرفهای ویرایش کنید و سپس با استفاده از ابزار Insert آن را به سند خود اضافه کنید.
همه تصاویر خود را یک جا فشرده کنید
برای فشرده کردن تصاویر به کار رفته در یک سند نیز ابتدا مسیر Click File > Save As را دنبال و در آخر روی لینک More Options کلیک کنید.

با این کار گزینهای به نام Tools در مقابلتان ظاهر میشود که با کلیک روی آن چند ویژگی کاربردی در اختیارتان قرار میگیرد.
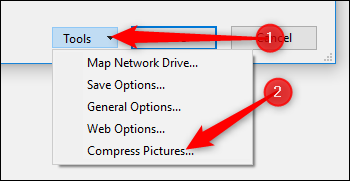
یکی از این ویژگیهای کاربردی Compress Pictures است که با کلیک روی آن به پنل مربوط به این گزینه برده میشوید.

حالا در پنل Compress Pictures تنظیماتی که دوست دارید تصاویر با آنها فشرده شوند را انتخاب و برای ثبتشان روی OK کلیک کنید. با این کار یک عملیات فشرده سازی گسترده روی تمام تصاویر موجود در سند صورت میگیرد و به تبع از حجم نهایی فایل جدید کاسته میشود.
فایلهای دیگر را در سند خود جاسازی نکنید
خیلی وقتها میآییم و کلی از دادههای یک فایل اکسل را در سندهایمان جاسازی میکنیم. اما بهتر است دیگر دست از این کار بکشیم. چون عملا با جاسازی کامل دادههای یک فایل دیگر در سندهایمان داریم بیخود و بی جهت حجم آنها را بالا میبریم.
پس بیایید از این پس به جای جاسازی کامل دادههای یک فایل اکسل، آن را به سند خود لینک کنید تا به لطف این موضوع فایل ورد نهایی حجم بالایی پیدا نکند.
از ذخیره کردن تامبنیلها دست بکشید
در گذشته ورد به شما اجازه میداد تا تصویری بندانگشتی از پیشنمایش سندهایتان ذخیره کنید تا ویندوز بتواند آنها را با این تصویر به شما نشان دهد. اما حالا زمان تغییر کرده و دیگر نیازی به انجام این کار نیست. چرا که خود ویندوز به تنهایی از پس این کار بر میآید و دیگر لازم نیست از ورد کمک بگیرد.
پس برای اینکه از حجم نهایی فایلهای خود بکاهید بهتر است این گزینه را برای همیشه غیر فعال کنید. برای این کار ابتدا مسیر File > Info > Properties > Advanced Properties را طی کنید.
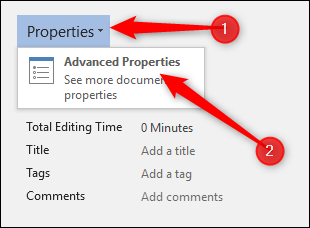
سپس تیک «Save thumbnails for all Word documents» را بردارید و روی OK کلیک کنید تا تغییرات اعمال شده ذخیره شوند.
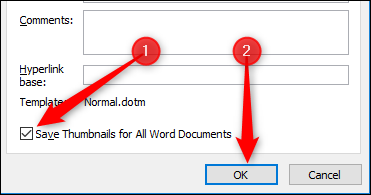
با این کار دیگر هیچ تامبنیلی از پیشنمایش سندهایتان ذخیره نمیشود و به فایلهای وردتان از این پس حجم کمتری پیدا میکنند.
اطلاعات مخفی و شخصی خود را از سندهایتان حذف کنید
اگر میخواهید سندهایتان حجم کمتری پیدا کنند حتما اطلاعات شخصی و مخفی خود را در آخر از فایلتان حذف کنید. اصلا چرا باید اطلاعاتی روی سندهایتان ذخیره شود که هیچکس قرار نیست آنها را ببیند. این اطلاعات به جز حجم بیشتر هیچ مزیت دیگری برایتان ندارند.
پس بهتر است آنها را از سند خود حذف کنید تا فایل نهایی حجم کمتری پیدا کند. برای این کار ابتدا مسیر File > Info > Check for Issues را دنبال و در نهایت روی Inspect Document کلیک کنید.
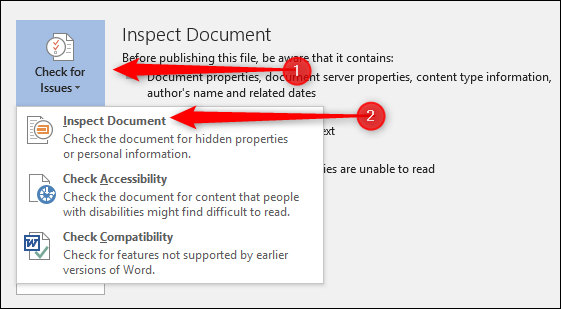
مطمئن شوید که گزینه Document Properties and Personal Information فعال است و روی Inspect کلیک کنید. بررسیهای ورد که پایان یافت در بخش Document Properties and Personal Information روی Remove All کلیک کنید تا تمام دادههای شخصی و مخفی موجود در سند پاک شوند.

تمام دادههای موجود در سند خود را به یک فایل جدید انتقال دهید
آخرین راهکار این مقاله شاید سادهترین باشد اما کاربردیترین هم هست. به طور کلی بهتر است پس از پایان تمام ویرایشها، متن، عکس و هر چیز دیگری که روی سندتان وجود دارد را بگیرید و در یک سند دیگر کپی کنید.
با این کار مطمئنا از حجم فایل نهایی کاسته میشود. چراکه دیگر هیچ چیزی در پس زمینه حافظه سند دوم ذخیره نشده که بخواهد حجم نهایی سند را بالا ببرد.
The post چگونه حجم اسناد ورد مایکروسافت را کاهش دهیم؟ appeared first on دیجیاتو.