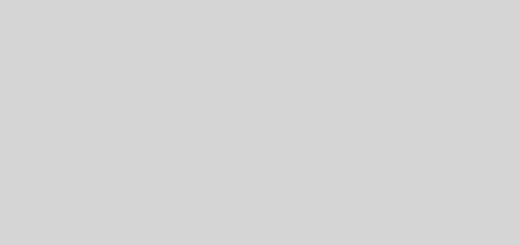چگونه امنیت پوشههای مهم ویندوز را تامین کنیم؟
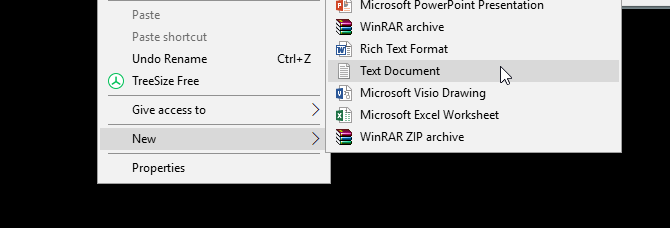
تا حالا به این فکر کردهاید که چقدر اطلاعات حساس و مهم روی کامپیوتر و لپ تاپتان ذخیره شده؟ اغلب ما در بیشتر مواقع اصلا حواسمان نیست که داریم هارد کامپیوترها را تبدیل میکنیم به یک صندوقچه اسرار نه چندان قابل اطمینان.
فقط کافیست این صندوقچه اسرار به دست شخص نادرستی بیفتد تا در عرض ثانیهای اطلاعات تمام حسابها، مدارک مالی و حتی عکسهای شخصی و خانوادگیتان به خاکستر تبدیل شوند و مورد سواستفاده قرار بگیرید.
اما خبر خوب این است که میشود خیلی راحت جلوی این موضوع را گرفت. در این متن از سه روش کاربردی و قابل اطمینان برایتان میگویم که با آنها میتوانید از فولدرهای مهمی که در اعماق حافظه ویندوز مخفیشان کردهاید بیشتر مراقبت کنید.
روش اول: گذاشتن رمز عبور روی فولدرهای حساس
متاسفانه ویندوز ۱۰ به طور پیش فرض به شما اجازه نمیدهد که روی فولدرهای حساس خود رمز عبور بگذارید. اما جالب است بدانید که با نوشتن یک کد متنی ساده میتوانید به این ویژگی دست پیدا کنید و روی فولدرهای خود رمز عبور بگذارید.
برای شروع به سراغ فولدری بروید که میخواهید قفلش کنید. وارد فولدر مورد نظر که شدید یک فضای خالی برای راست کلیک کردن پیدا کنید و از طریق گزینه New به سراغ Text Document بروید.
روی فایل تکست ایجاد شده یک نام مناسب بگذارید و وارد آن شوید. حالا تمام دادههایی که در پایین مشاهده میکنید را بردارید و در فایل تکستی که ایجاد کردید کپی کنید.
cls @ECHO OFF title Folder Locker if EXIST "Control Panel.{21EC2020-3AEA-1069-A2DD-08002B30309D}" goto UNLOCK if NOT EXIST Locker goto MDLOCKER :CONFIRM echo Are you sure u want to Lock the folder(Y/N) set/p "cho=>" if %cho%==Y goto LOCK if %cho%==y goto LOCK if %cho%==n goto END if %cho%==N goto END echo Invalid choice. goto CONFIRM :LOCK ren Locker "Control Panel.{21EC2020-3AEA-1069-A2DD-08002B30309D}" attrib +h +s "Control Panel.{21EC2020-3AEA-1069-A2DD-08002B30309D}" echo Folder locked goto End :UNLOCK echo Enter password to Unlock folder set/p "pass=>" if NOT %pass%==your_password goto FAIL attrib -h -s "Control Panel.{21EC2020-3AEA-1069-A2DD-08002B30309D}" ren "Control Panel.{21EC2020-3AEA-1069-A2DD-08002B30309D}" Locker echo Folder Unlocked successfully goto End :FAIL echo Invalid password goto end :MDLOCKER md Locker echo Locker created successfully goto End :Endسپس به جای عبارت your_password که در لاین if NOT “%pass%==your_password” goto FAIL میتوانید پیدایش کنید، رمز عبورتان را قرار دهید.
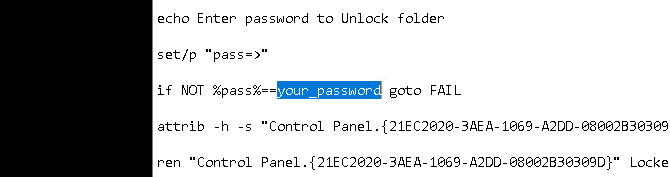
با پیمودن این مسیر دیگر کارتان با آن فایل متنی تمام است. فقط آنها را با فرمت bat. ذخیره کنید تا همه چیز برای رمز گذاری فولدر فراهم شود.
عملیات تعیین فرمت که به پایان رسید، روی فایل BAT ایجاد شده دابل کلیک کنید تا فولدر ایمنتری که دنبالش بودید ایجاد شود. این فولدر دقیقا هم نام فایل BAT خواهد بود و میتوانید هر فایلی که دوست دارید امنیتش حفظ شود را در آن ذخیره کنید.
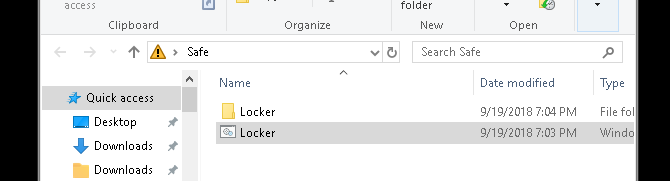
پس به همین منظور به سراغ فایلهای مهم خود بروید و همه آنها را به فولدر ایمنی که ایجاد کردید انتقال دهید. پروسه انتقال که پایان یافت به سراغ فایل BAT بروید و دو بار رویش کلیک کنید.
با این کار یک پنجره کامند پرامپت در مقابلتان باز میشود و از شما میپرسد که میخواهید این پوشه را قفل کنید یا نه. پس اگر قصد چنین کاری را دارید، با تایپ حرف Y و فشردن کلید اینتر به پنجره کامند پرامپت دستور دهید که فولدر مورد نظر را قفل کند.
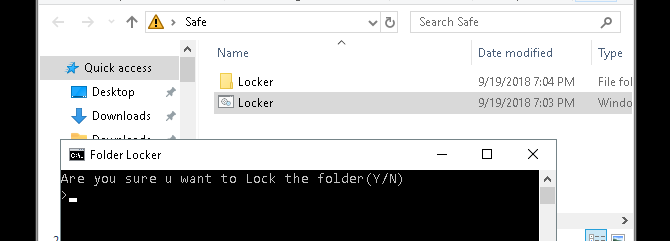
به محض انجام این کار، در عرض یک چشم برهم زدن فولدری که تا چند لحظه پیش روی پنجره حاضر و آماده بود ناپدید میشود. تنها راه دسترسی دوباره به آن نیز این است که روی فایل BAT دابل کلیک کنید و رمز عبور تعیین شده را ارائه دهید.
در غیر این صورت فایلهای ذخیره شده در آن فولدر تا ابد مخفی خواهند ماند. با این حال اگر رمز عبور خود را درست وارد کنید، فولدر مورد نظر با تمام محتویاتش سریعا روی صفحه ظاهر خواهد شد و میتوانید به آن دسترسی کامل داشته باشید.
روش دوم: زیپ کردن پوشهها
روشی که در بالا به توضیح آن پرداختم روش ساده و خوبیست. اما میشود با نرمافزاری چون 7Zip هم روی فولدرهای مهم رمز گذاشت و هم از میزان حجم آنها کمی کم کرد. برای انجام چنین کاری بدیهیست که باید نرمافزار 7Zip روی سیستمتان نصب باشد. پس اگر نیست از طریق این لینک نرمافزار را دانلود و نصب کنید.
زمانی که پروسه دانلود و نصب 7Zip به پایان رسید، وارد نرمافزار شوید و یک راست به سراغ گزینه 7-Zip File Manager بروید. سپس از طریق این گزینه، فایل یا فولدری که میخواهید از آن محافظت کنید را پیدا و رویش کلیک کنید. در ادامه به سراغ گزینه Add بروید و در بخش Encryption رمز عبور مناسبی برای فولدر خود تعیین کنید.
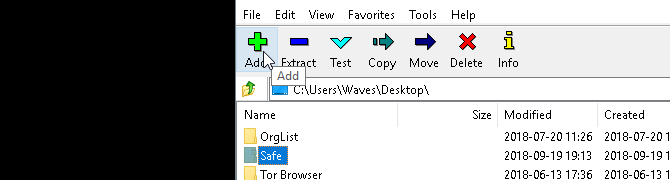
کارتان که تمام شد روی OK کلیک کنید تا پروسه زیپ کردن فولدر شروع شود. حالا اگر به آدرس فولدر اصلی بروید، یک نسخه زیپ شده از آن را در کنارش خواهید دید. البته این نسخه زیپ شده، یک فایل زیپ معمولی نیست و هر بار که بخواهید اکسترکتش کنید باید رمز عبور تعیین شده را در اختیار 7Zip بگذارید.
روش سوم: مخفی کردن فایل و فولدرها
در کنار دو روش قبلی، بد نیست به یک روش ساده دیگر هم اشاره کنم که همه ما کم و بیش با آن آشنا هستیم. بله میخواهم در مورد مخفی کردن فایل و فولدر برایتان بگویم. خوشبختانه روش سادهایست و مطمئنم اکثر کسانی هم که این متن را میخوانند آن را بلدند.
برای مخفی کردن یک فایل یا فولدر فقط کافیست رویش راست کلیک کنید و به سراغ گزینه Properties بروید. به محض باز شدن پنجره Properties به سراغ بخش Attributes بروید و از آنجا گزینه Hidden را فعال کنید. حال اگر به ترتیب روی کلیدهای Apply و OK کلیک کنید، آیکون فولدر یا فایل مورد نظر از روی صفحه حذف و به حالت مخفی برده میشود.
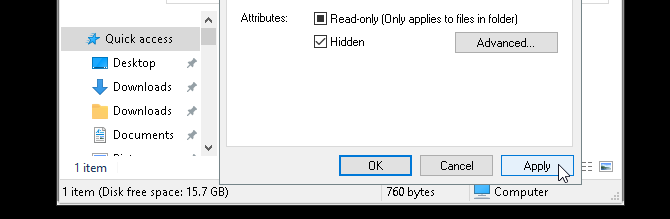
حال برای اینکه فولدر یا آن فایل مخفی شده را برگردانید، باید به سراغ تب View بروید و سپس مسیر Options > Change folder and search options را طی کنید.
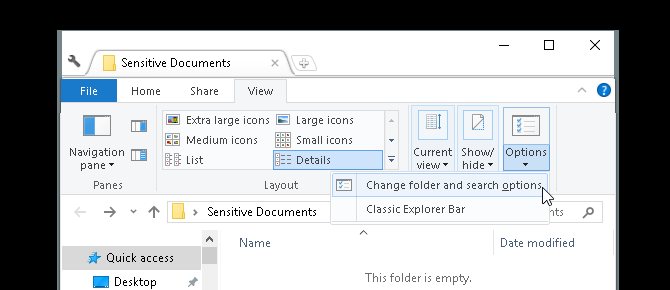
با این کار پنجره File Options برایتان باز خواهد شد. روی تب View این پنجره کلیک کنید و در میان گزینههای زیر به دنبال گزینه Hidden files and folders بگردید. حالا اگر تنظیمات این گزینه را روی Show hidden files, folders, and drives بگذارید و روی کلید OK کلیک کنید، تمام فایلها و فولدرهای مخفی شده برایتان نمایش داده میشوند.
The post چگونه امنیت پوشههای مهم ویندوز را تامین کنیم؟ appeared first on دیجیاتو.