۱۰ نکته مهم که باید دربارهی جی بورد بدانید
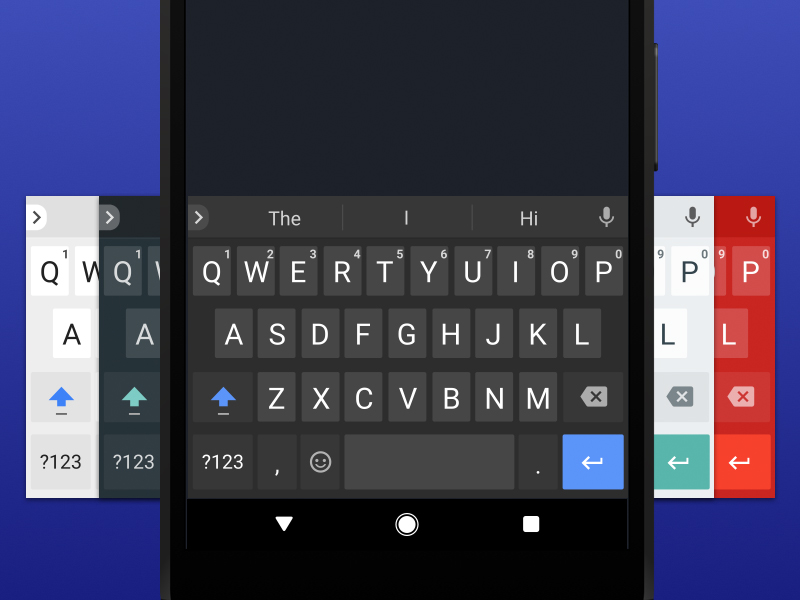
داشتن گزینه های زیاد برای اعمال تغییرات ظاهری در هر اپلیکیشن، یکی از مزایای اصلی آن نرم افزار به شمار می رود. یکی از مواردی که روزانه زیاد با آن سر و کار داریم، کیبورد تلفن همراهمان است و شاید بعد از تماشای هر روز یک ظاهر تکراری باعث شود دلمان را بزند و بخواهیم در آن تغییراتی اعمال کنیم.
یکی از اپلیکیشن هایی که امکان تغییرات ظاهری زیادی را در اختیار کاربران قرار می دهد، جی بورد است. علاوه بر تغییرات ظاهری، کیبورد گوگل سعی می کند تا کاربران بتوانند تغییرات منحصر به فردی در نوع عملکرد و کارایی کیبورد ایجاد کنند.
در این مطلب قصد داریم تا بیشتر راجع به جی بورد و امکاناتی که در اختیار کاربران قرار می دهد صحبت کنیم. اگر علاقمند به تغییرات ظاهری و همچنین تغییر عملکرد کیبورد تلفن همراه خود هستید، این مطلب را از دست ندهید.
قبل از اینکه به طور دقیق تر به ۱۰ مورد مد نظرمان در جی بورد اشاره کنیم، دو روش برای دسترسی به بخش تنظیمات کیبورد گوگل را بررسی می کنیم:
دسترسی به تنظیمات جی بورد
روش اول: از طریق آیکن گوگل
هر زمان که کیبورد گوشی تان باز شده، روی آیکن گوگل بزنید. سپس اگر در بین گزینه ها، علامت چرخ دنده یا تنظیمات را مشاهده کردید آن را انتخاب کرده و وارد تنظیمات شوید.
در بعضی از تلفن های همراه، بعد از زدن روی آیکن گوگل، گزینهی تنظیمات قابل مشاهده نخواهد بود. برای ورود به بخش تنظیمات، باید روی گزینهای که علامت سه نقطه دارد بزنید و سپس وارد بخش تنظیمات شوید.
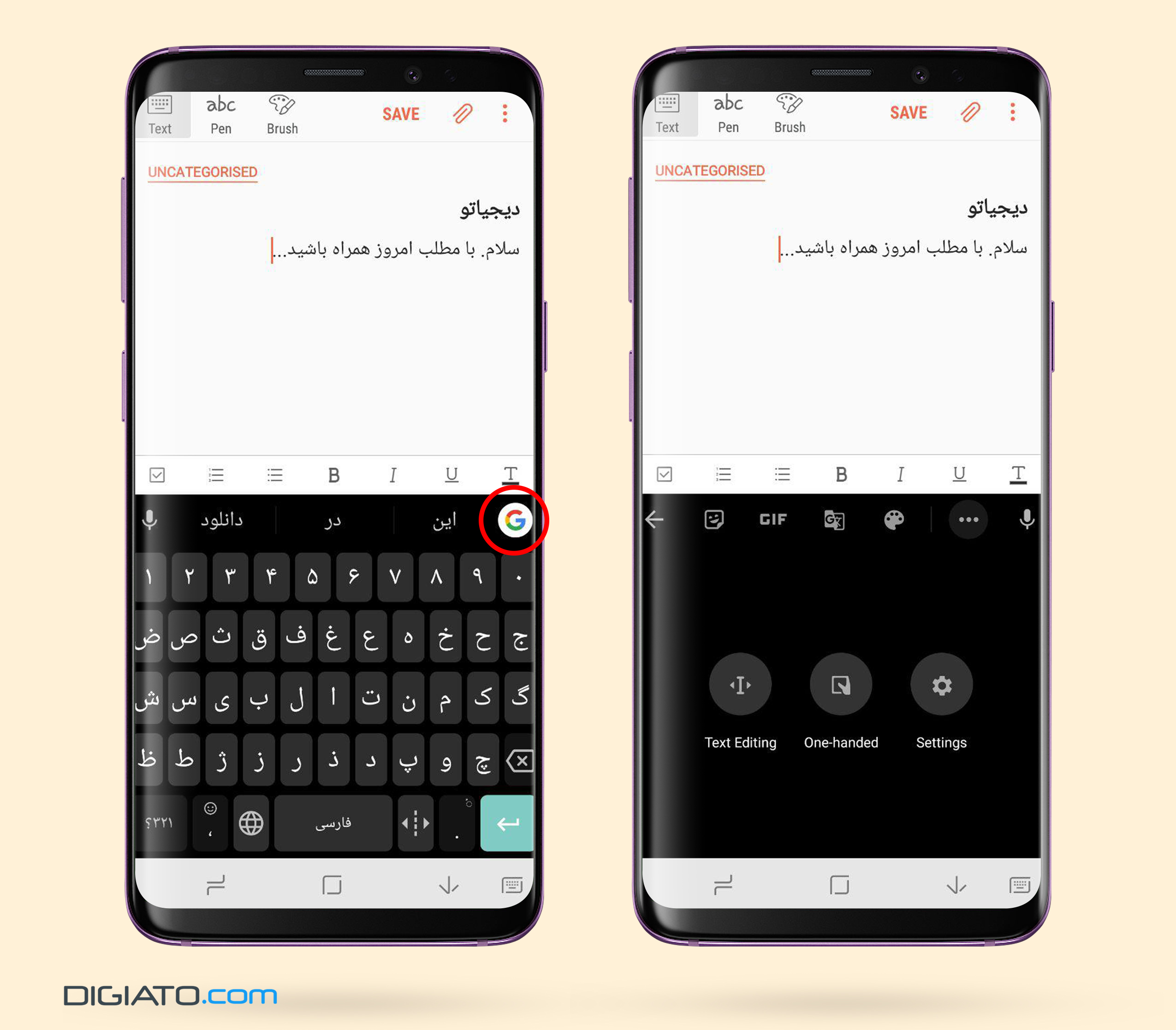
روش دوم: از طریق دکمهی , یا کاما
راهی دیگر برای دسترسی به تنظیمات جی بورد استفاده از دکمهی کاما در کیبورد است. با نگه داشتن روی این کلید، گزینهی تنظیمات با علامت چرخ دنده و پس زمینهی آبی مطابق شکل نمایش داده خواهد شد. با کشیدن انگشتتان روی آیکن چرخ دنده، می توانید وارد بخش تنظیمات شوید.
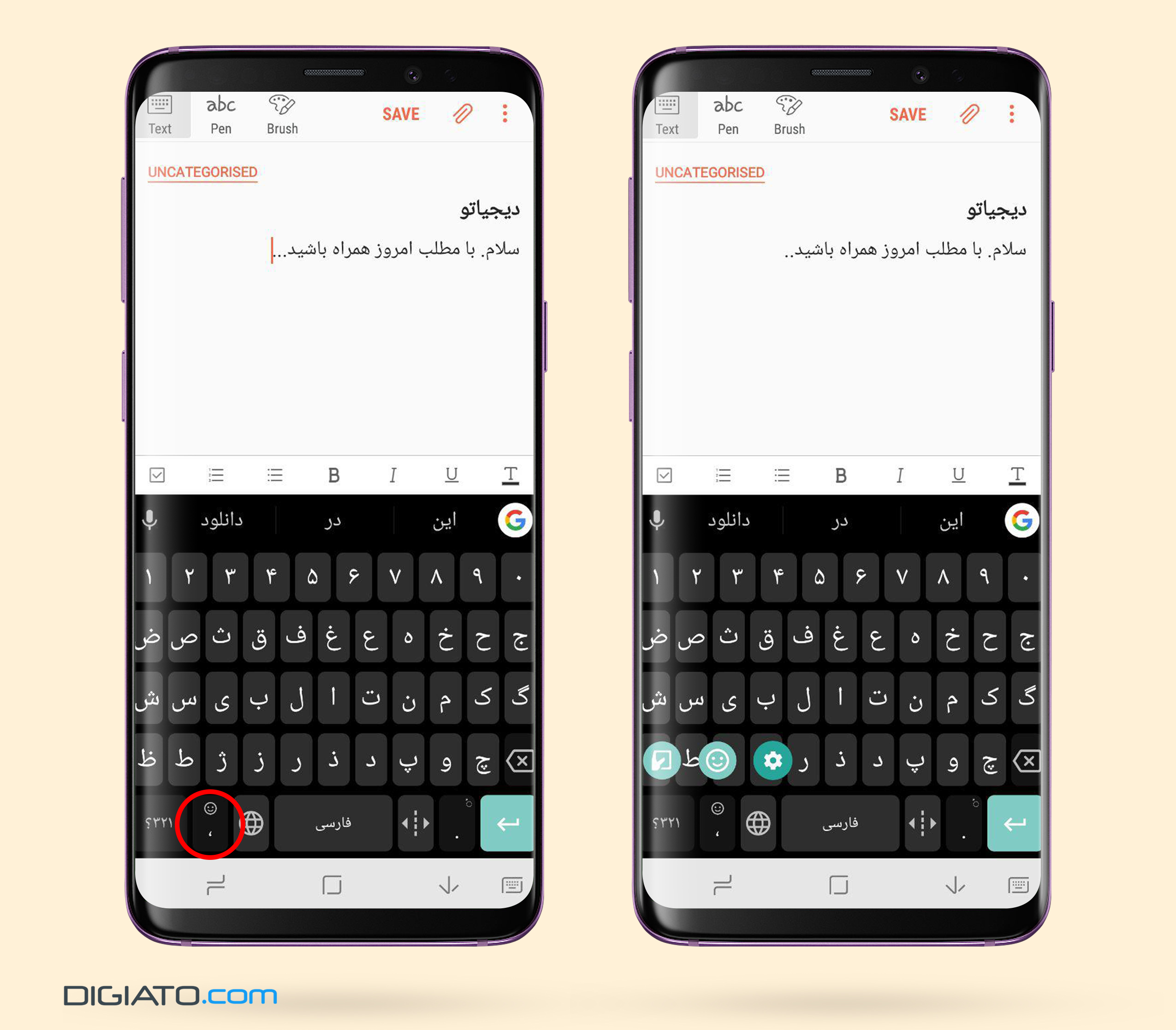
۱. تغییر طراحی کیبورد
جی بورد گزینه های زیادی برای نوع طراحی کیبورد در اختیارتان قرار می دهد. به عنوان مثال جی بورد همانطور که می دانید می تواند از چندین زبان به طور همزمان پشتیبانی کند. اتفاقی که در عکس های بالا هم می توانید مشاهده کنید. علاوه بر این، جی بورد امکان فعال کردن نوشتن دستی را هم فراهم می سازد.
همچنین برای کیبورد انگلیسی، می توانید طراحی قرار گیری کلید ها را از QWERTY به QWERTZ یا AZERTY تغییر دهید. در ادامه به چگونگی اعمال این تغییرات خواهیم پرداخت:
گام اول: به تنظیمات جی بورد بروید.
گام دوم: از بخش Languages، می توانید به انتخاب کیبورد به زبان های دیگر بپردازید، یا اینکه با زدن روی یکی از کیبورد های دانلود شده، وارد تنظیمات مربوط به آن زبان شوید. سپس می توانید طراحی مورد نظرتان برای کیبورد را انتخاب کنید.
در تصاویر زیر می توانید مراحلی که باید طی کنید را مشاهده بفرمایید.
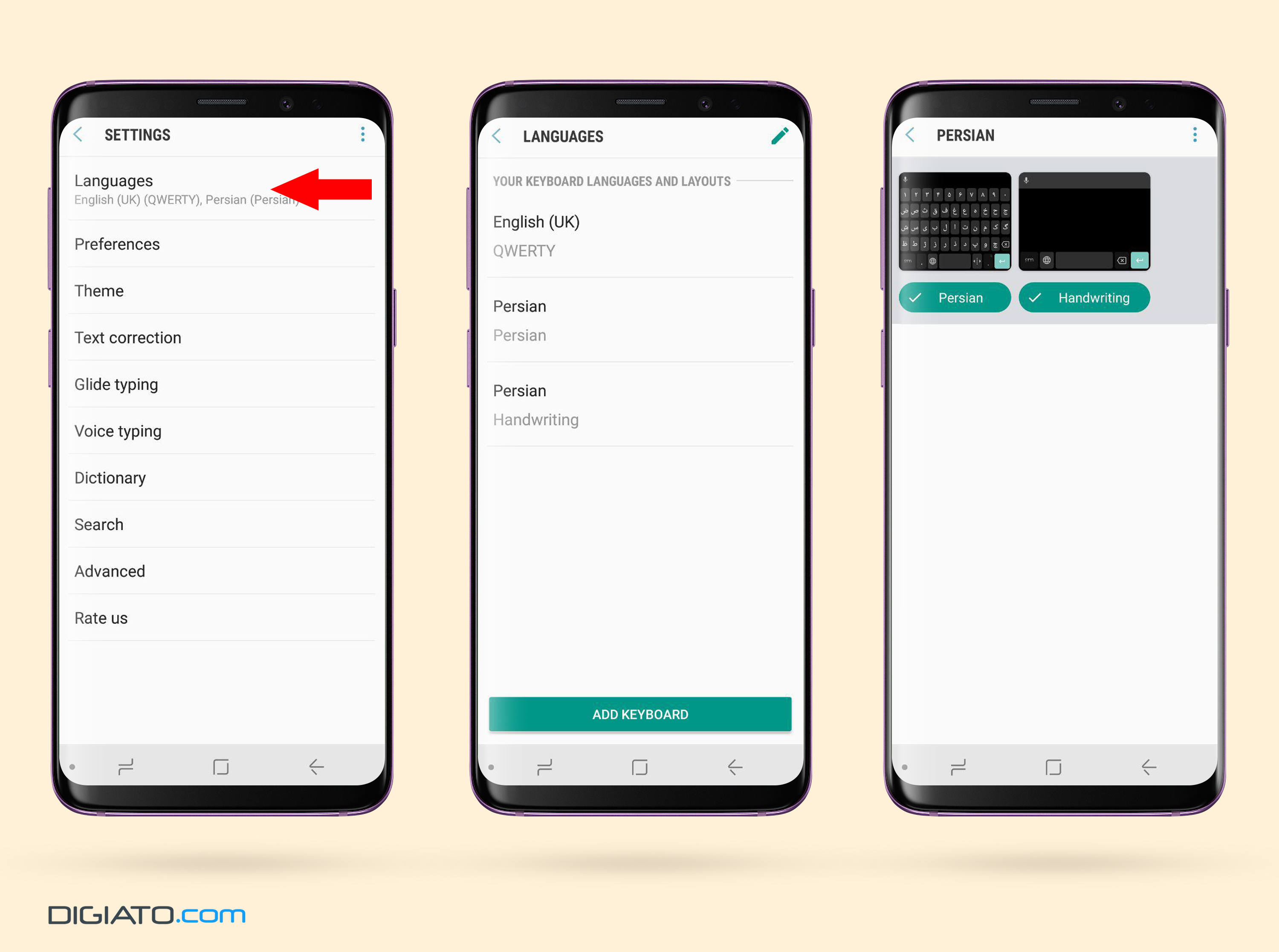
۲. فعال کردن تایپ تک دست
اگر صفحه نمایش دستگاه شما بزرگ باشد، احتمالا امکان تایپ یک دست برایتان دارای اهمیت بالاییست. جی بورد از این ویژگی پشتیبانی می کند و امکان فعال سازی این حالت در کیبورد گوگل وجود دارد. برای فعال کردن این گزینه مراحل زیر را طی کنید:
گام اول: تنظیمات جی بورد را باز کرده و به بخش Preferences بروید.
گام دوم: از بخش Layout روی گزینهی One-handed mode بزنید و آن را فعال کنید.
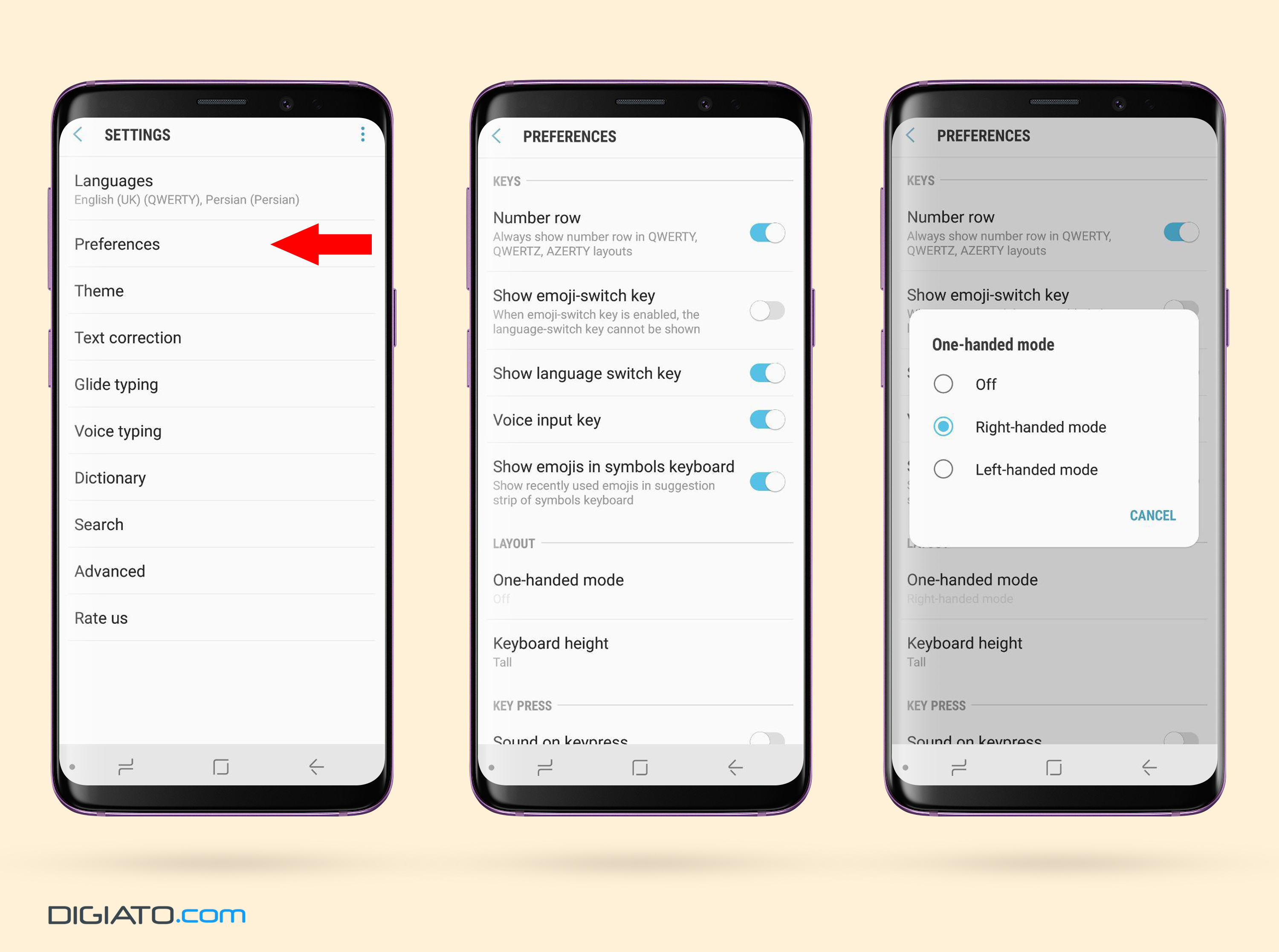
۳. دسترسی سریع به ایموجی ها
هیچ گفت و گوی آنلاینی بدون استفاده از ایموجی ها جذابیت کافی را نخواهد داشت. اگر شما هم یکی از افرادی هستید که از ایموجی های زیادی استفاده می کنید، احتمالا علاقمند باشید تا دسترسی آسان تری به ایموجی ها برایتان فراهم شود. برای این کار کافیست روی گزینهی کاما که در روش دوم دسترسی به تنظیمات به آن اشاره کردیم نگه دارید و سپس به بخش ایموجی ها بروید.
اما اگر استفاده شما از ایموجی ها بسیار زیاد است، شاید دوست داشته باشید که گاهی هرکدام از کلید های کیبورد شما یک ایموجی باشد. برای این کار به تنظیمات بروید و سپس به بخش Preferences وارد شوید و از بخش Keys گزینهی Show emoji-switch key را فعال کنید.
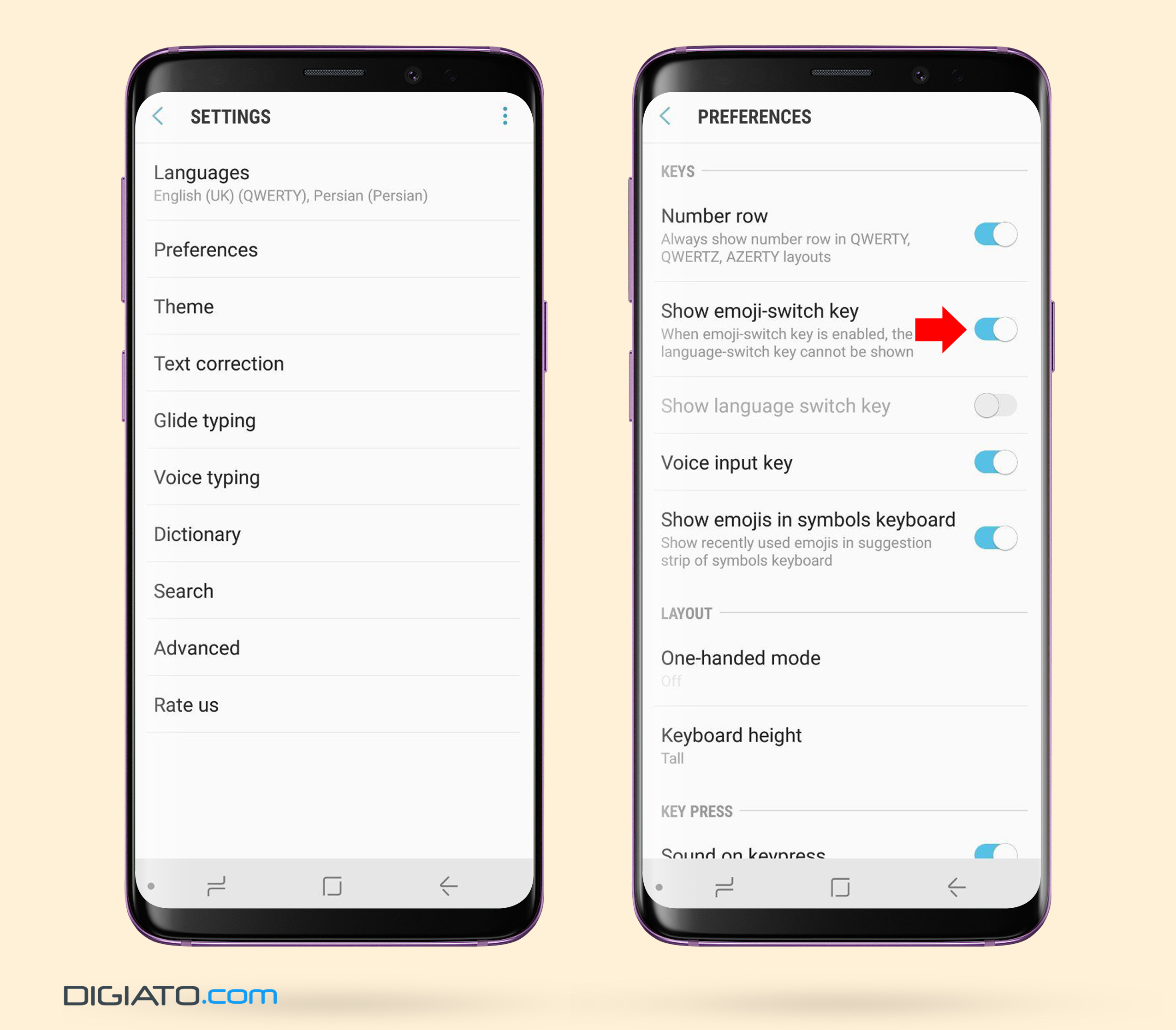
۴. نقاشی کردن ایموجی ها
یکی از ویژگی های منحصر به فرد جی بورد، که در کیبورد های مشابه کمتر شاهد آن هستیم، امکان نقاشی کردن ایموجی هاست. در واقع شما می توانید شکل یکی از ایموجی های مورد نظرتان را نقاشی کنید و جی بورد تشخیص می دهد هدف شما کدام یک از ایموجی های موجود بوده است.
برای انجام این کار، کافیست پس از زدن روی کلید کاما و ورود به بخش ایموجی ها، روی گزینهی «نقاشی کردن ایموجی» که در شکل آن را مشخص کردهایم، کلیک کنید.
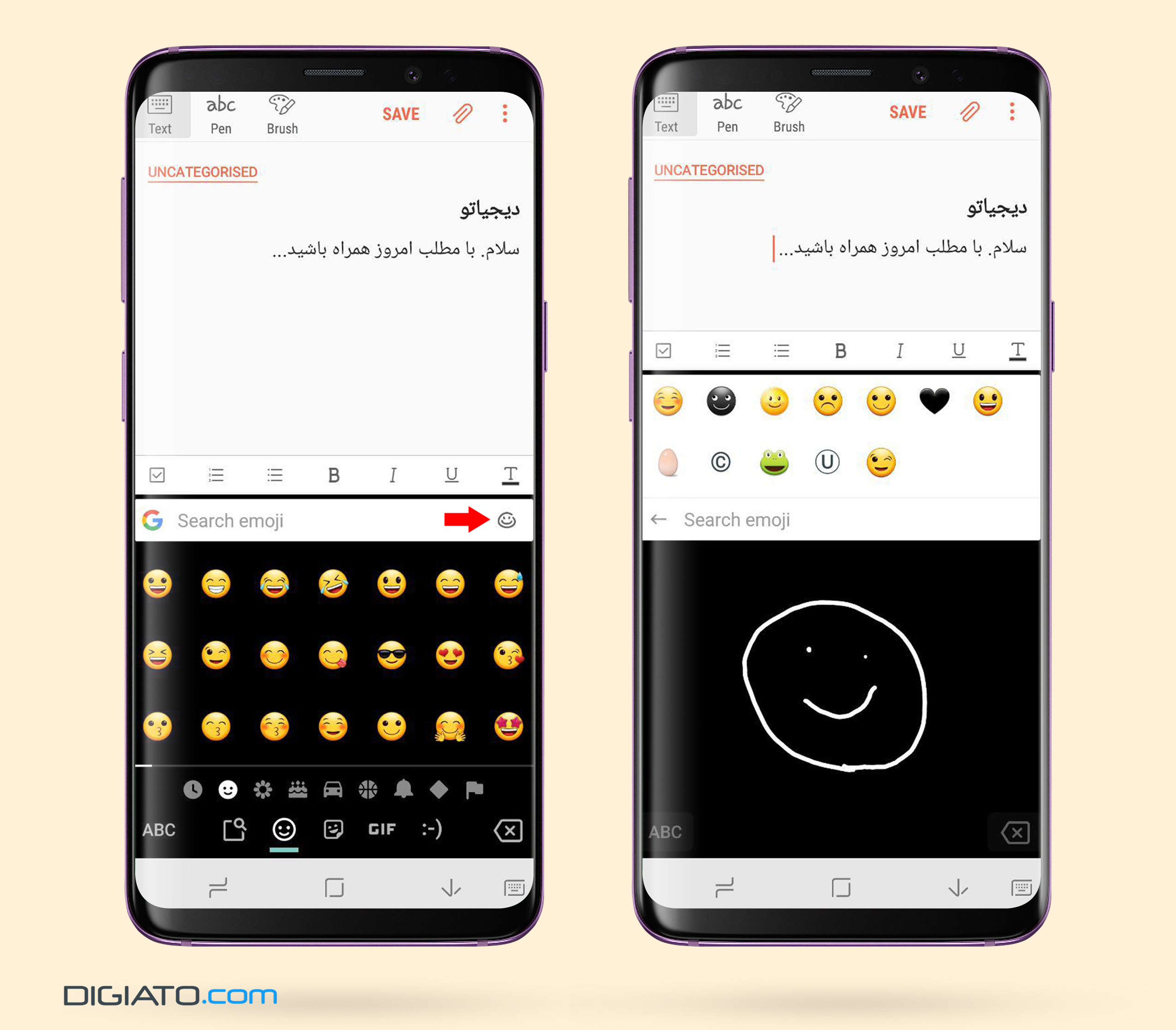
۵. دسترسی آسان به درج علائم
گاهی پیش می آید که نیاز داریم در هنگام تایپ با تلفن همراه، به درج برخی از علائم بپردازیم که یافتنشان در کیبورد کار دشواریست. جی بورد به این موضوع هم فکر کرده و شما می توانید از طریق تنظیمات دسترسی به علائم را ساده تر کنید.
برای این کار کافیست به بخش Preferences در تنظیمات جی بورد بروید. سپس از بخش Key press باید گزینهی Long-Press for symbols را فعال کنید. دقیقا زیر این گزینه، می توانید مقدار زمان مورد نیاز برای نگه داشتن کلید را هم تعیین کنید.
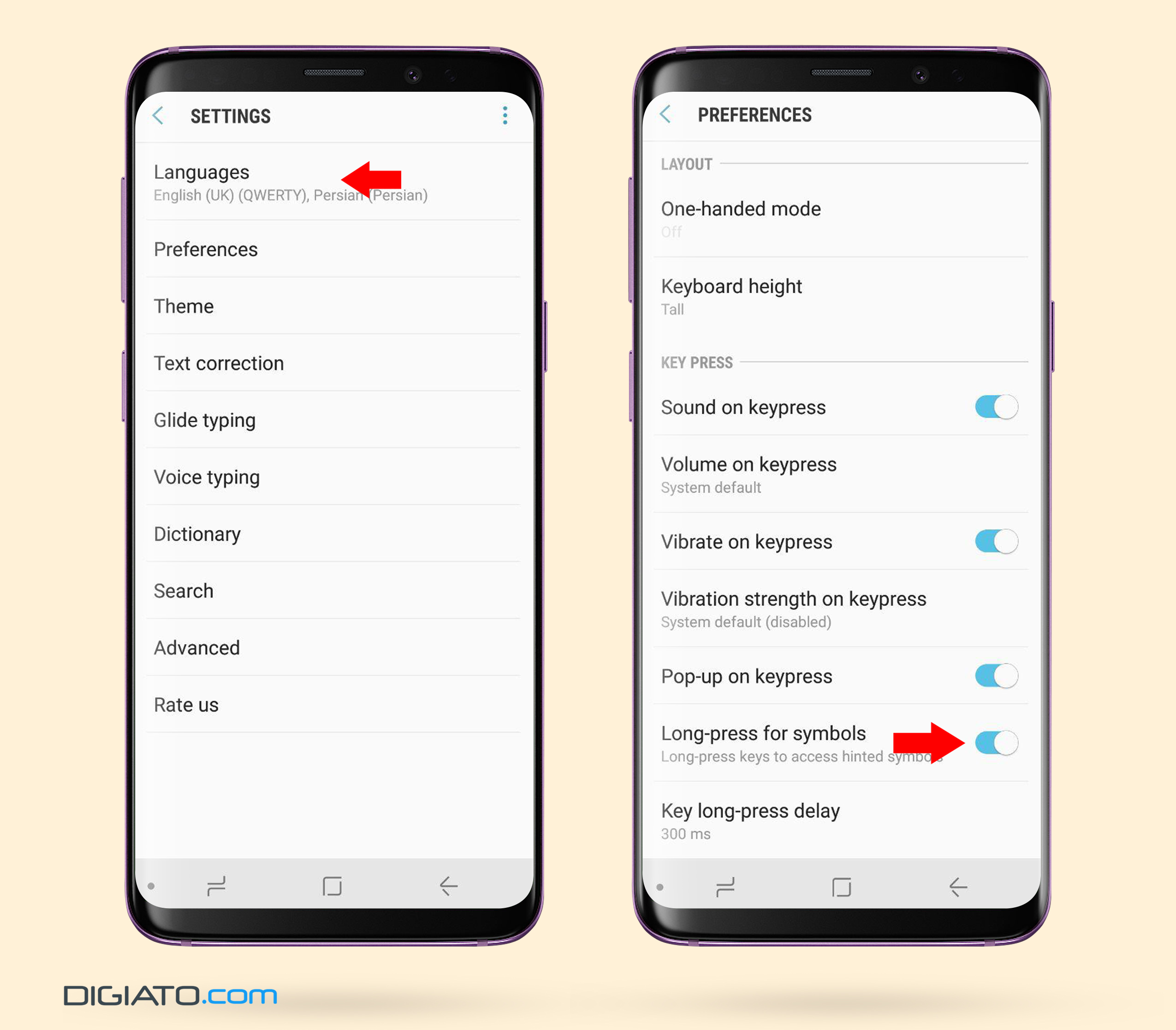
۶. انتخاب عکس دلخواه برای پس زمینهی جی بورد
جی بورد رنگ ها و تم های زیادی را به کاربران ارائه می دهد. اما یک گزینهی دیگر هم در دست دارد که بسیار جذاب است.
با استفاده از این گزینه، می توانید عکس دلخواه خودتان را به عنوان پس زمینه، در کیبورد تلفن همراهتان قرار دهید. برای این کار کافیست بعد از ورود به تنظیمات، به بخش Theme بروید و سپس از گزینه های موجود روی گزینهای که در عکس زیر مشخص کردیم بزنید و عکس مورد نظر خود را به عنوان پس زمینهی کیبورد انتخاب کنید.
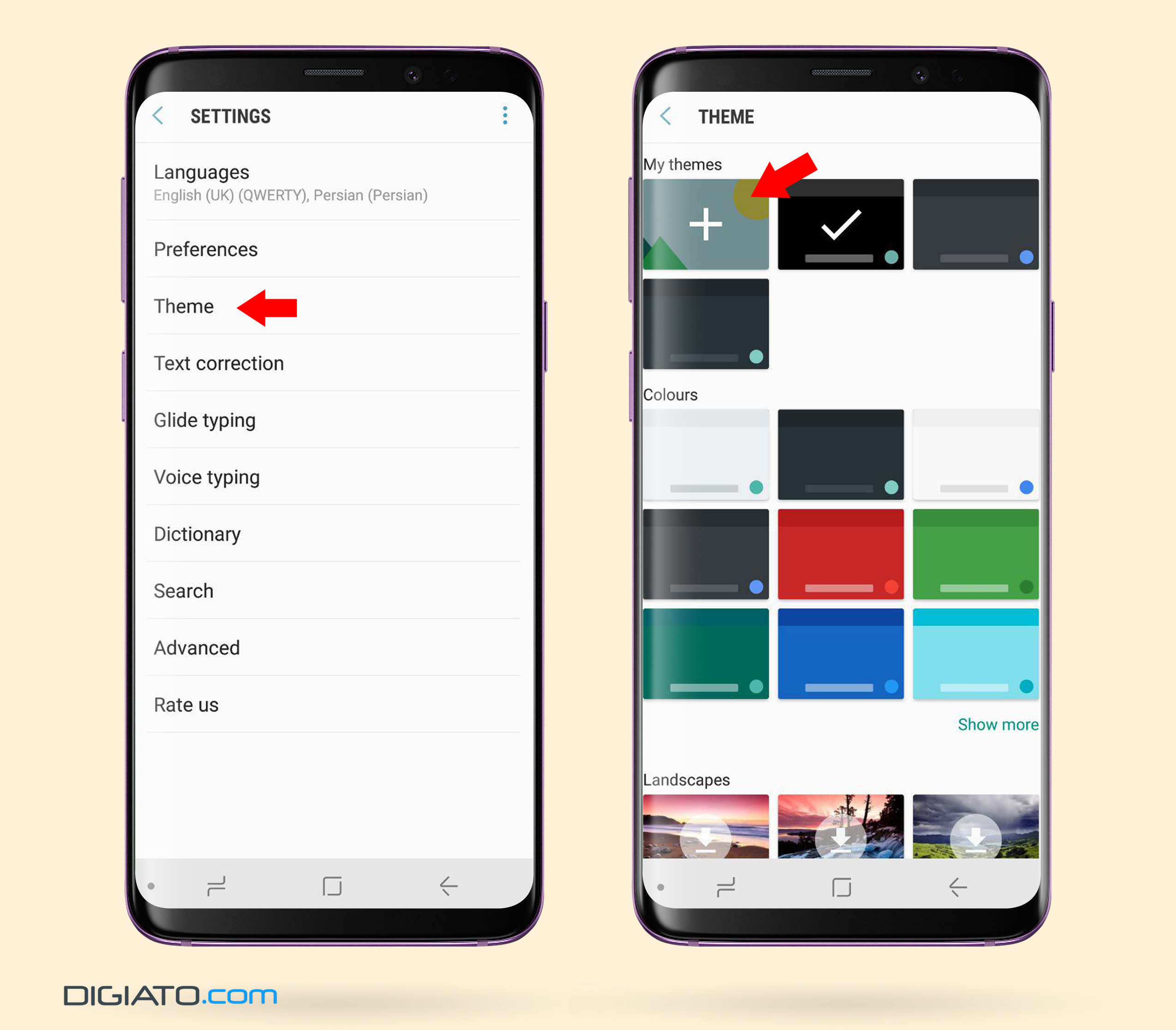
۷. اصلاح غلط املایی با سرعت بالا
بیشتر کیبورد هایی که این روز ها مشغول فعالیت هستند، از ویژگی اصلاح غلط املایی پشتیبانی می کنند. اما چیزی که یک کیبورد خوب را از یک کیبورد عالی متمایز می کند، توجه به جزئیات است.
جی بورد این جزئیات را به خوبی پوشش می دهد و می توانید از ویژگی هایی نظیر بزرگ کردن حرف اول هر جمله در زبان انگلیسی و همچنین نقطه گذاری خودکار بعد از دو بار زدن اسپیس بهره مند شوید. برای فعال کردن این موارد باید به تنظیمات جی بورد رفته و سپس روی گزینهی Text Correction کلیک کنید. سپس طبق تصویر می توانید گزینه های Auto-capitalisation و Double-space full stop که به ترتیب بیانگر ویژگی های گفته شدهاند را فعال کنید.
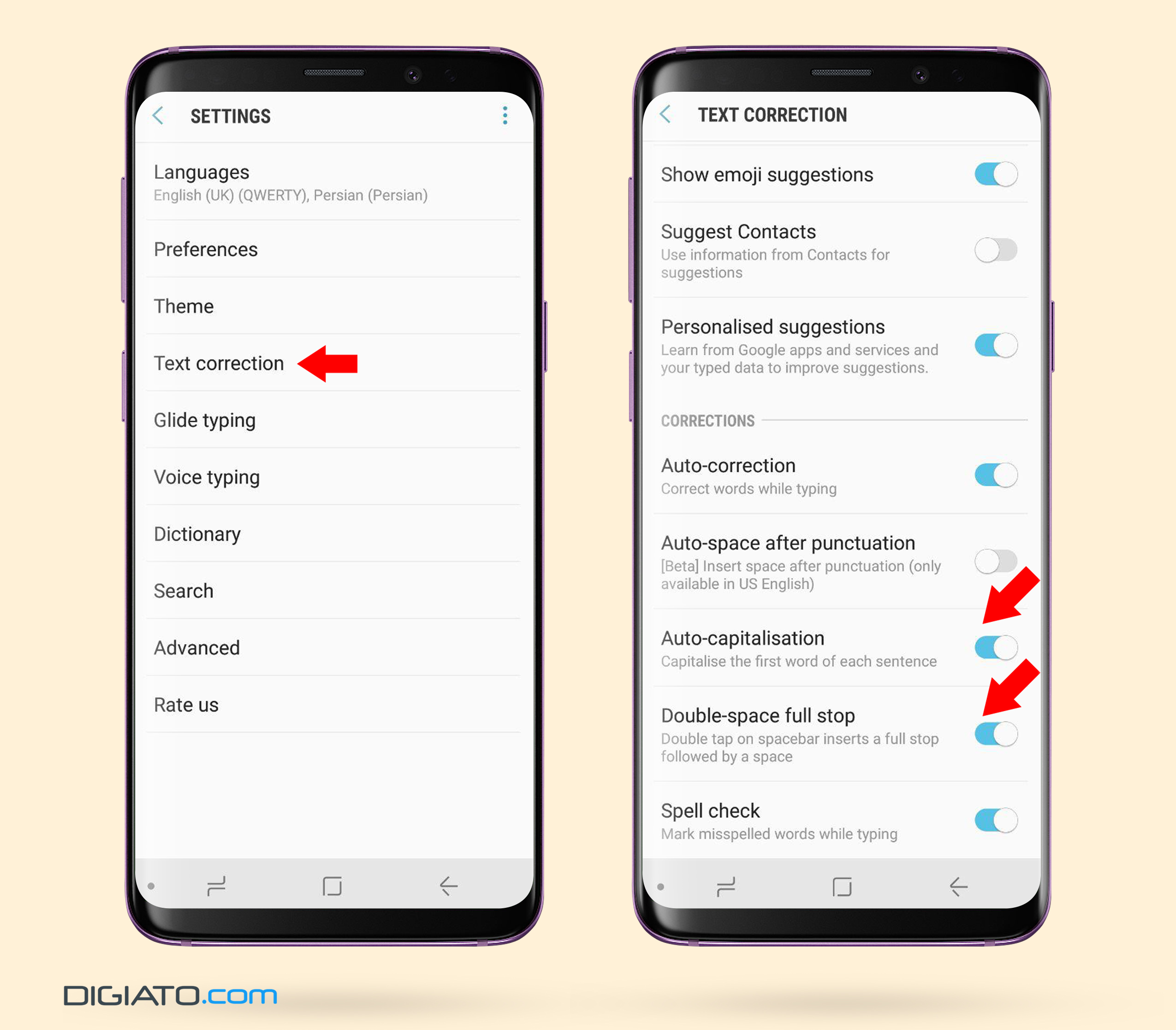
۸. فعال کردن تشخیص حرکت توسط جی بورد
یکی از ویژگی ها جذاب جی بورد، تشخیص حرکات دست و اعمال برخی از کار ها با استفاده از این ویژگی هاست. به عنوان مثال با استفاده از این مورد، می توانید در جی بورد با کشیدن انگشتتان روی کلید اسپیس، نشانگر تایپ در تلفن تان را چپ و راست ببرید. همچنین می توانید برای پاک کردن برخی از حروف تایپ شده، عمل مشابهی را روی کلید حذف یا بک اسپیس انجام دهید.
برای فعال کردن این ویژگی، کافیست به تنظیمات جی بورد رفته و سپس به بخش Glide Typing بروید. در صفحهی جدید کافیست حرکات مد نظر خود را فعال کنید.
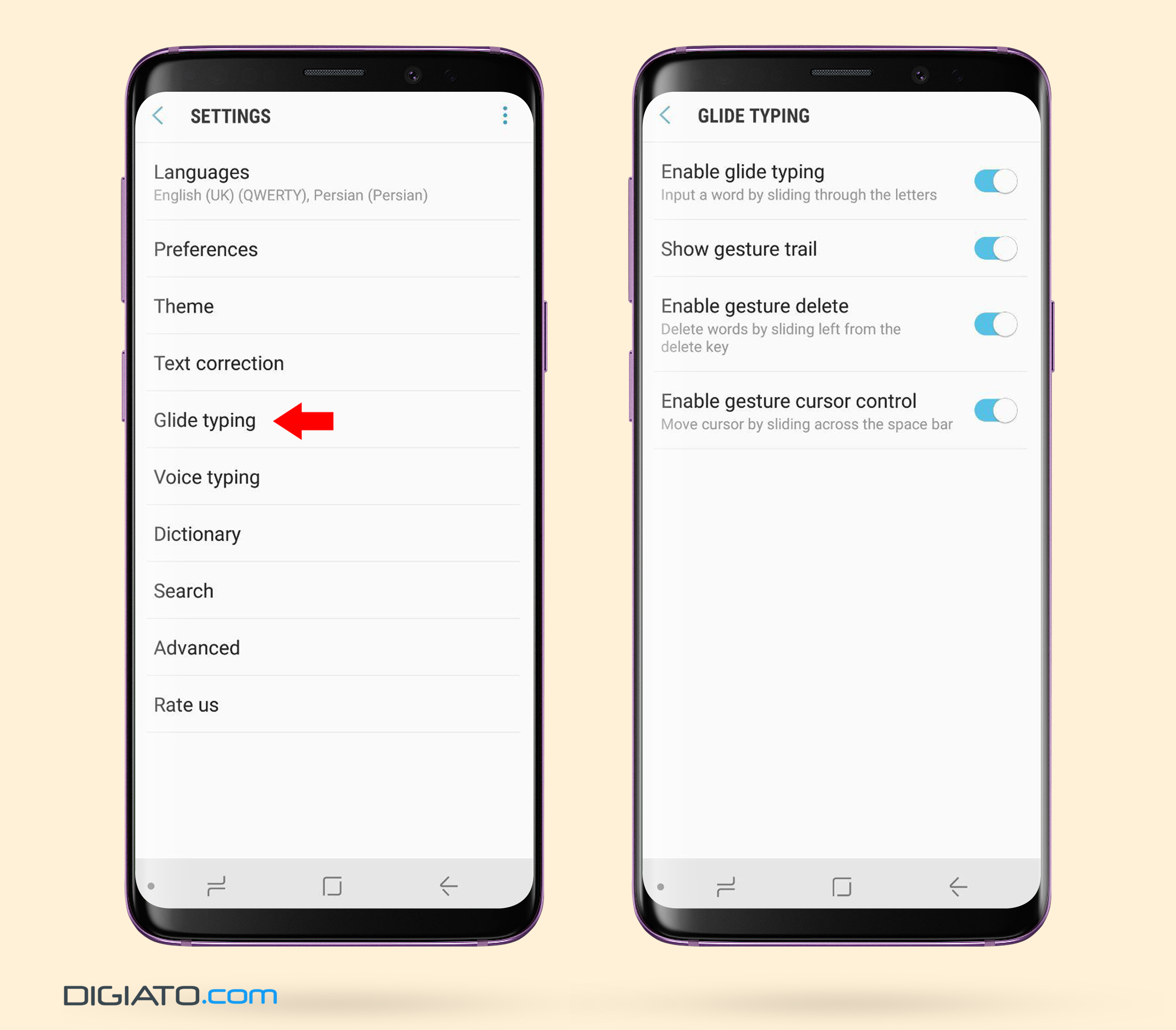
۹. افزودن میانبر به دیکشنری در جی بورد
از آنجایی که شاید جی بورد بهترین پیشنهادات را برای برخی کلمات ارائه نکند، ممکن است بخواهید به صورت دستی برای برخی از کلمات طولانی، میانبر تعیین کنید. مثلا شاید از واژهی «دیجیاتو» زیاد استفاده می کنید و بخواهید به جای تایپ کردن کامل این واژه تنها با تایپ کردن «دیج» کلمهی کامل به شما پیشنهاد داده شود و روی آن بزنید تا کلمهی مورد نظرتان درج گردد.
جی بورد از این ویژگی پشتیبانی می کند. برای استفاده از این مورد باید به بخش تنظیمات بروید و سپس گزینهی Dictionary را انتخاب کنید. بعد از انتخاب گزینهی Dictionary در صفحهی باز شده کافیست روی Personal Dictionary بزنید. زبان مورد نظر خود را انتخاب کرده و در نهایت با استفاده از گزینهی + که بالا سمت راست تصویر قرار دارد واژه و میانبر مورد نظر خود را بنویسید و آن را تایید کنید.
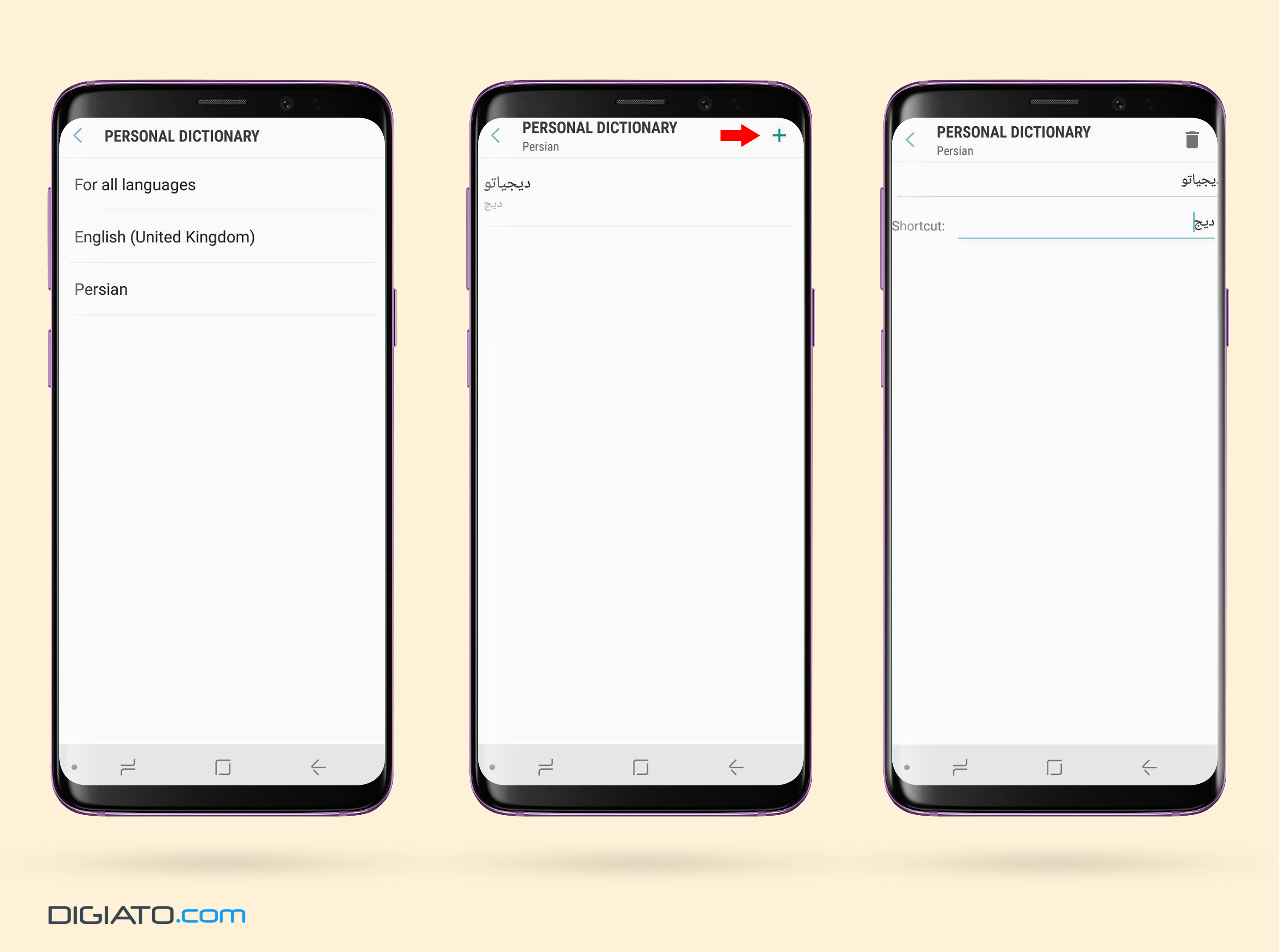
۱۰. حذف کردن برخی از کلمات پیشنهاد داده شده توسط جی بورد
به مرور زمان، جی بورد از ما برخی کلمات تایپ شده را یاد می گیرد. گاهی پیش می آید که به اشتباه برخی کلمات را تایپ می کنیم و علاقه ای نداریم تا در آینده در حین تایپ مجددا آن کلمات اشتباه را مشاهده کنیم.
حذف این کلمات به راحتی امکان پذیر است. کافیست در صورت مشاهدهی کلمات پیشنهادی اشتباه، روی آن نگه دارید و سپس بعد از مشاهدهی علامت سطل زباله، آن را به داخل سطل بکشید.
این ۱۰ مورد که در این مطلب به آن ها اشاره شد، مهم ترین مواردی هستند که باید در زمینهی کار با جی بورد از آن ها مطلع باشید. اگر از جی بورد استفاده می کنید و نکات جذاب تری در آن سراغ دارید، حتما با ما در میان بگذارید.
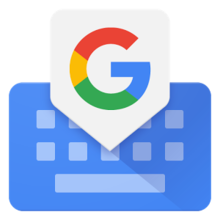
- Gboard – The Google Keyboard
- قیمت: رایگان
- سازنده: Google LLC
- سیستم عامل: اندروید و iOS
- حجم: 37.2 / 154.1 مگابایت
- دانلود:
- گوگل پلی
- اپ استور
The post ۱۰ نکته مهم که باید دربارهی جی بورد بدانید appeared first on دیجیاتو.



