آشنایی با ۶ وظیفه اساسی در نرم افزار اکسل
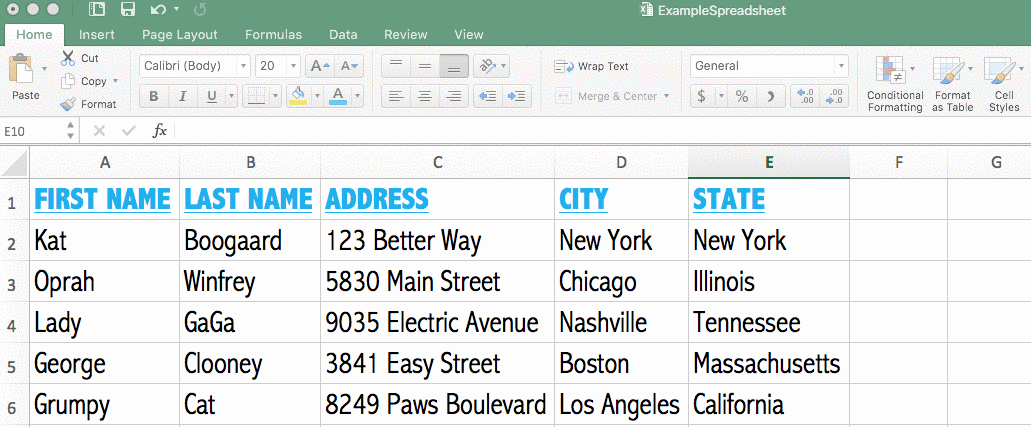
اکسل یکی از نرم افزار هاییست که در بالاترین سطوح شرکت ها، مطالعات تحقیقاتی و … مورد استفاده قرار می گیرد. نرم افزار ساخته شده توسط مایکروسافت، توانسته با قدرت خود در انجام محاسبات، نتایجی که ارائه می کند را به حدی با اهمیت جلوه دهد که این روز ها بیشتر شرکت ها برای مدیریت و تحلیل داده های عظیم خود از اکسل استفاده می کنند.
یکی از ویژگی های خوب این نرم افزار ساده بودن به شمار می رود. البته ممکن است بعضی ها با این جمله موافق نباشند و اکسل را ساده نبینند. خیلی از افراد نگاهشان به اکسل مثل یک پازل پیچیده و غیر قابل حل است. در این مطلب که یکی دیگر از سری مطالب آموزش اکسل به شمار میرود، سعی داریم کار با اکسل را تا حدی ساده کنیم. اگر شما هم از این نرم افزار استفاده می کنید، باید ۶ موردی که در این مطلب به آموزش آن میپردازیم را حتما بلد باشید. این مطلب را از دست ندهید.
۱. مرتب سازی داده ها
مرتب سازی یکی از با اهمیت ترین مواردیست که باید در اکسل بلد باشید. فرض کنید جدولی در اختیار دارید که تعداد مشتریهای یک شرکت بزرگ در آن وجود دارد و نیاز دارید تا آن ها را بر اساس حروف الفبا مرتب سازی کنید. برای این کار اکسل کار شما را ساده کرده. برای این کار مراحل زیر را طی کنید:
- همهی مجموعه داده های مورد نیاز خود را انتخاب کنید (نه فقط یک ستون!). برای این کار میتوانید از فلش کوچکی که در تصویر و کنار خانهی A و بالای خانهی 1 قرار گرفته استفاده کنید یا با کلیک و کشیدن ماوس روی سلول های مورد نظرتان این کار را انجام دهید.
- از بالای صفحه، وارد سربرگ Data شوید.
- گزینهی Sort را انتخاب کنید.
- از پنجرهی کوچک باز شده، موردی که میخواهید بر اساس آن مرتب سازی انجام شود و همچنین ترتیب مرتب سازی (الفبا، بزرگ به کوچک یا برعکس و …) را مشخص کنید.
- گزینهی OK را بزنید.
بعد از انجام این مراحل، داده های شما مرتب سازی خواهند شد. در تصویر زیر، میتوانید مراحل مرتب سازی تعدادی از داده ها به صورت الفبایی که بر مبنای شهر انجام خواهد شد را مشاهده کنید.
نکتهی مهم: حتما دقت داشته باشید که برای انجام مرتب سازی، هرگز فقط یک ستون را انتخاب نکنید و همهی سطرها و ستون ها را برگزینید. در غیر این صورت بعد از انجام مرتب سازی، برخی از سطر ها به هم می ریزد. در مثال بالا اگر فقط ستون شهر ها را انتخاب می کردیم و مرتب سازی را انجام می دادیم، بقیهی سطر ها مثل گذشته باقی می ماند و تنها ستون شهر ها مرتب سازی می شد.
۲. از بین بردن سلول های تکراری
وقتی با تعداد داده های بسیار بالایی کار می کنید، امکان وجود سطر های تکراری اجتناب ناپذیر است. اما به جای اینکه به خودتان زحمت بدهید و از بین هزاران سلول چند تایی که تکرار در آن ها اتفاق افتاده را به صورت دستی پیدا کنید، کافیست تا با انجام مراحل زیر از کسل بخواهید این کار را برایتان انجام دهد:
- همهی مجموعه داده ها را انتخاب کنید.
- سربرگ Data را انتخاب کنید.
- روی دکمهی Remove Duplicates کلیک کنید.
- ستون هایی که میخواهید موارد تکراری حذف شوند را انتخاب کنید. (اگر میخواهید از بین همهی ستون های موجود موارد تکراری را پیدا کنید تیک گزینهی Select All را بزنید.)
- دکمهی OK یا در بعضی از نسخهها Remove Duplicates را بزنید.
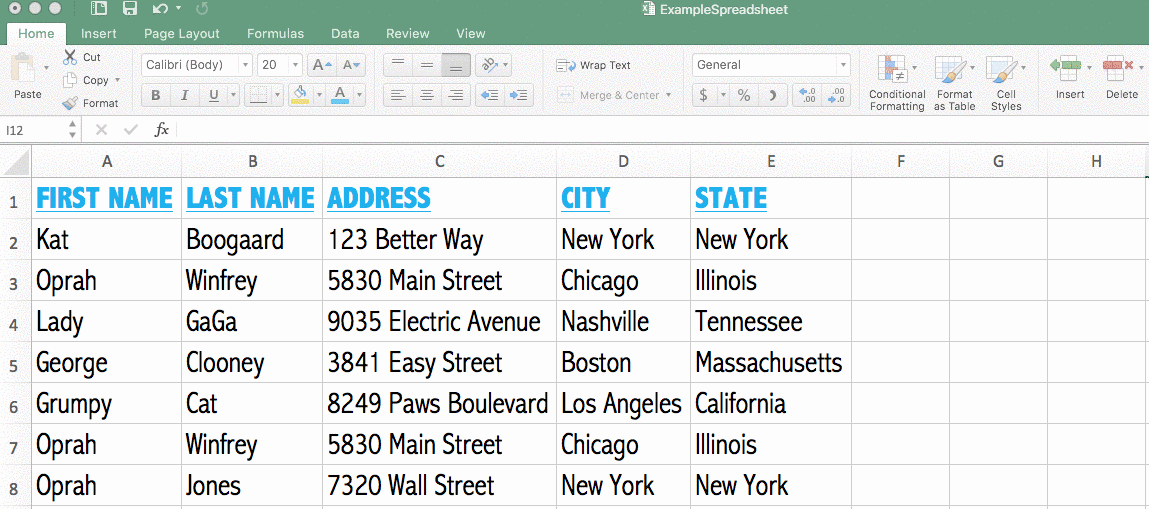
نکتهی مهم: سعی کنید به اندازهی کافی داده های مختلف را انتخاب کرده باشید تا موارد تکراری تشخیص داده شده توسط اکسل کافی باشد. در مثال بالا اگر فقط ستون های نام را انتخاب می کردیم و عمل حذف سلول های تکراری را انجام می دادیم، اکسل بدون توجه به بقیهی ستون ها، تنها یک نام Oprah را نگه می داشت و بدون حذف باقی سطر ها و بدون توجه به نام خانوادگی همهی نام های Oprah را حذف میکرد.
۳. استفاده از فرمول های سادهی ریاضی
با استفاده از اکسل دیگر نیازی به ماشین حساب و محاسبات پیچیدهی دستی نخواهید داشت. این نرم افزار قادر به انجام همهی مسائل ریاضیست. برای استفاده از این ویژگی تنها کافیست با چند فرمول اکسل آشنا شوید. در لیست زیر به فرمولهای اصلی و پایهای نرم افزار اکسل اشاره می کنیم:
- عمل جمع: برای این کار در سلول مورد نظر تایپ کنید: "Sum=" و سپس سلول هایی که میخواهید داده های داخل آن را جمع بزنید را انتخاب کرده و سپس Enter را فشار دهید.
- عمل تفریق: ابتدا یکی از سلول هایی که میخواهید نتیجهی عمل تفریق در آن درج شود را انتخاب کنید و در سلول "=" را تایپ کنید. سپس سلول عددی که میخواهید از آن کم کنید را انتخاب کرده و بعد از تایپ کردن "-" یا عدد دوم را تایپ کنید یا سلولی که حاوی دادهی خاصیست. سپس دکمهی Enter را فشار دهید.
- عمل ضرب: یکی از سلول ها را برای درج نتیجهی پایانی انتخاب کنید و در سلول "=" را تایپ کنید. سپس یکی از سلول هایی که می خواهید عمل ضرب را روی آن انجام دهید انتخاب کرده و سپس در نوار فرمول "*" را تایپ کنید. در ادامه سلول یا عدد مورد نظر خود را در نوار تایپ کنید یا حتی سلول یا سلول های مد نظر خود را انتخاب کرده و در نهایت دکمهی Enter را فشار دهید.
- عمل تقسیم: دقیقا مانند عمل ضرب، با این تفاوت که عدد دوم (مخرج) در صورت صفر بودن باعث می شود با خطا مواجه شوید. برای انجام عمل تقسیم مراحل عمل ضرب را پیش بگیرید و تنها به جای "*" از "/" استفاده کنید.
توضیح انجام مراحل بالا کمی گیج کننده به نظر می رسد. بنابراین به فایل تصویری زیر به خوبی دقت کنید و سعی کنید کارهایی که در بالا گفتیم را انجام دهید. در تصویر زیر عمل جمع را مشاهده میکنید.
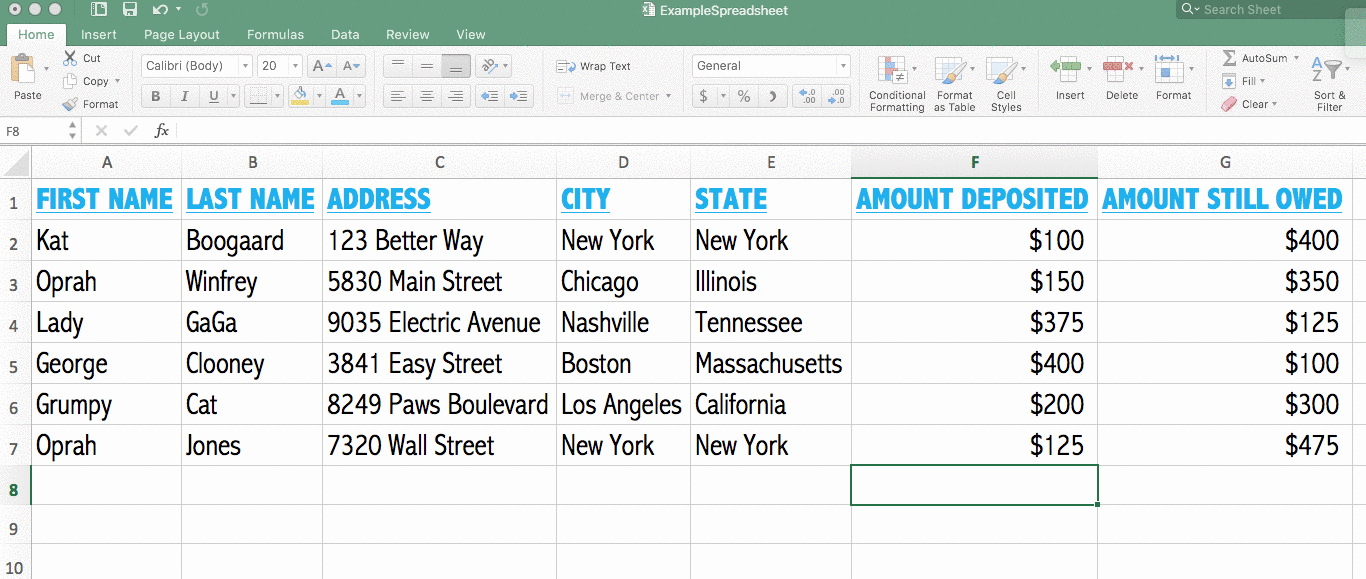
ممکن است گاهی اوقات بخواهید فرمول استفاده شده در یکی از سلولها که مربوط به ستونی خاص است را برای دیگر ستون ها هم به کار بگیرید. نرم افزار اکسل این موضوع را پیش بینی کرده و این کار به راحتی قابل انجام است.
برای این کار کافیست روی سلولی که فرمول ریاضی را در آن درج کردهاید، کلیک کنید. سپس از گوشهی پایین سمت راست همان سلول، روی مربع کوچکی که ظاهر می شود کلیک کرده و آن را به سلول مقصد انتقال دهید. شاید کمی گیج کننده به نظر برسد. به فایل تصویری زیر دقت کنید:
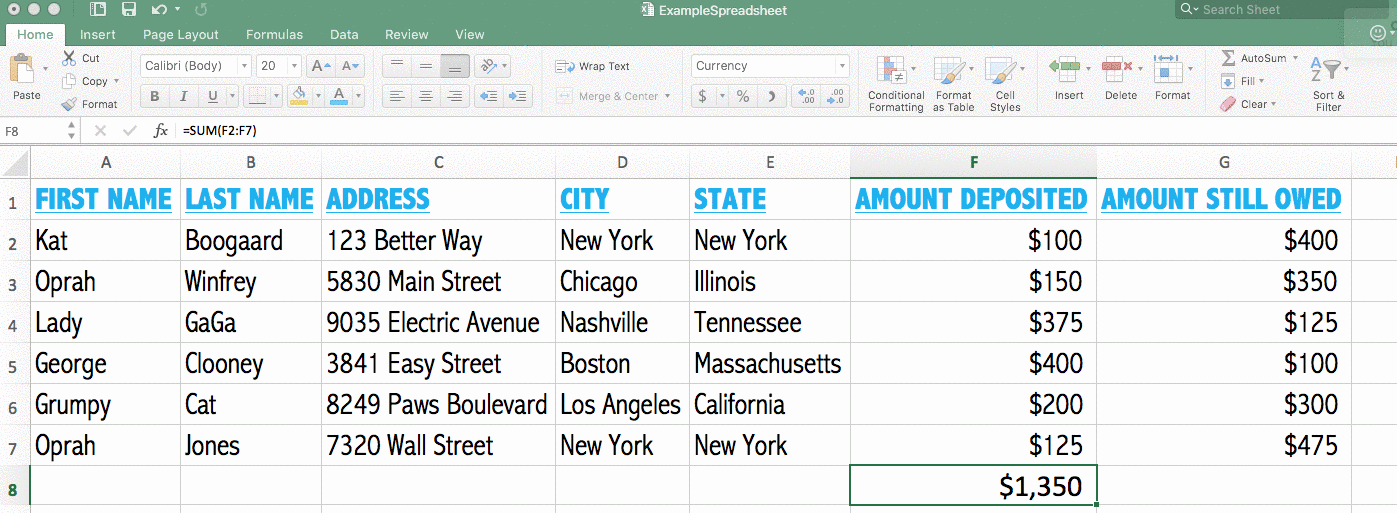
۴. قفل کردن عناوین سلول ها
یکی از آزاردهنده ترین اتفاقات در نرم افزار اکسل اسکرول کردن به پایین و از بین رفتن عناوین ستون هاست. این اتفاق بیشتر زمانی رخ میدهد که تعداد داده های مورد استفاده بسیار زیاد باشد. مثلا وقتی به سطر ۱۵۰۰ میروید، نمی دانیم که هر ستون مربوط به کدام عنوان هستند.
البته جای نگرانی نیست، چرا که نرم افزار اکسل این مشکل را هم پیش بینی کرده و حل آن بسیار ساده است. برای قفل کردن عناوین ستون ها در این اپلیکیشن کافیست مراحل زیر را انجام دهید:
- اولین سطر که بعد از عناوین ستون ها ظاهر شده است را انتخاب کنید.
- روی سربرگ View کلیک کنید.
- دکمهی Freeze Panes را برگزینید.
حالا با خیال راحت به پایین صفحهی اکسل بروید. برای همیشه عناوین ستونها را مشاهده خواهید کرد.
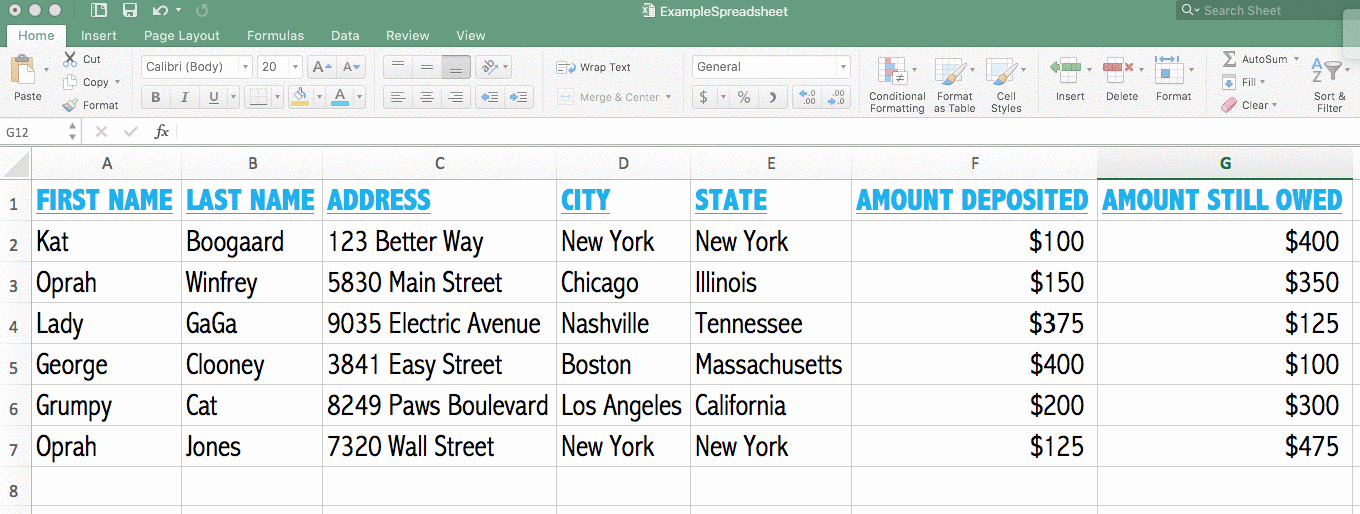
۵. درج تاریخ در نرم افزار اکسل
یکی از کار هایی که در نرم افزار اکسل عمدتا به آن نیاز داریم، درج تاریخ است. برای این کار میتوانیم از گوشهی پایین صفحه در ویندوز، تاریخ را مشاهده کنیم و عینا آن را در یکی از سلول ها تایپ کنیم.
اما این کار با استفاده از اکسل ساده تر از این ها قابل انجام است. برای این کار کافیست که به راحتی یکی از سلول ها را انتخاب کرده و سپس کلید های ترکیبی ; + Ctrl را بزنید. در تصویری که در زیر آماده کردیم، همه چیز ساده تر قابل مشاهده است:

۶. اعمال تغییرات یکسان در Sheet های مختلف
وقتی در نرم افزار اکسل از Sheet های مختلفی استفاده می کنید، ممکن است گاهی بخواهید یکی از سلول ها را در همهی آن Sheet ها تغییر دهید. اگر این تغییرات زیاد باشد، شما باید تک تک به همهی برگه ها بروید و تغییراتی که می خواهید را چندین بار اعمال کنید.
اما در واقع نیازی به این کار نیست. شما می توانید به راحتی با انجام مراحل زیر این کار را فقط یک بار انجام دهید و تغییرات را در همهی برگه ها مشاهده کنید:
- کلید Ctrl را نگه دارید و سپس همهی برگه هایی که می خواهید یکی از سلول های آن تغییر کند را انتخاب کنید.
- تغییرات مد نظرتان را اعمال کنید.
- مطمئن شوید تغییرات در همهی برگه ها اتفاق افتاده است.
در فایل تصویری زیر میتوانید کار های توضیح داده شده در بالا را مشاهده کنید:
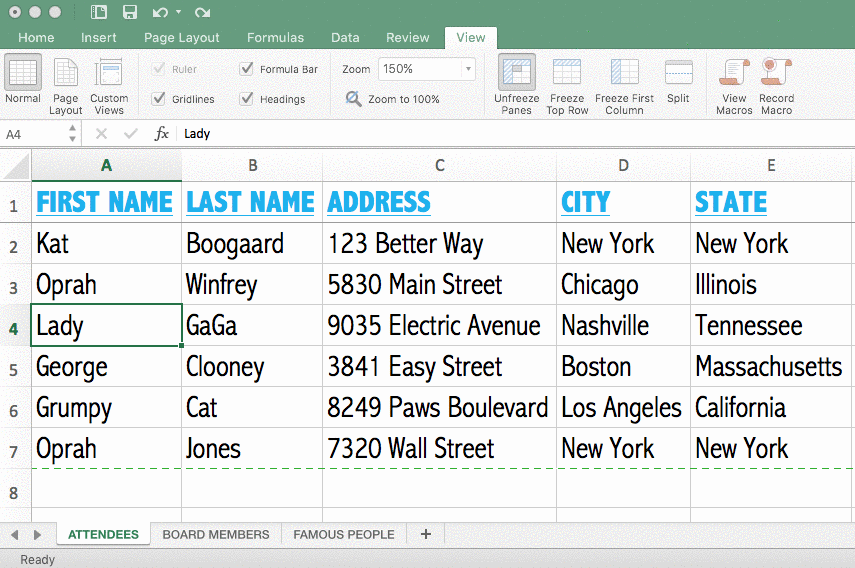
مواردی که در بالا به آن اشاره کردیم، در واقع مواردی ابتدایی و پایهای در زمینهی کار با اکسل به شمار می رود. نرم افزار اکسل بسیار گسترده تر است و برای مسلط شدن به آن هیچ کاری به جز انجام پروژه های مختلف مفید واقع نخواهد شد.
The post آشنایی با ۶ وظیفه اساسی در نرم افزار اکسل appeared first on دیجیاتو.



