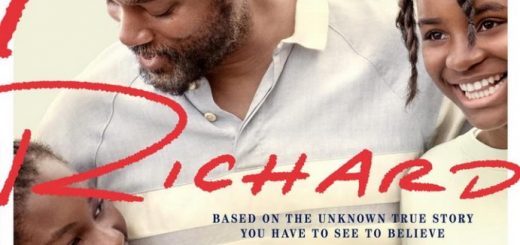ریست کردن دستگاههای خود را بدون از دست دادن دادهها
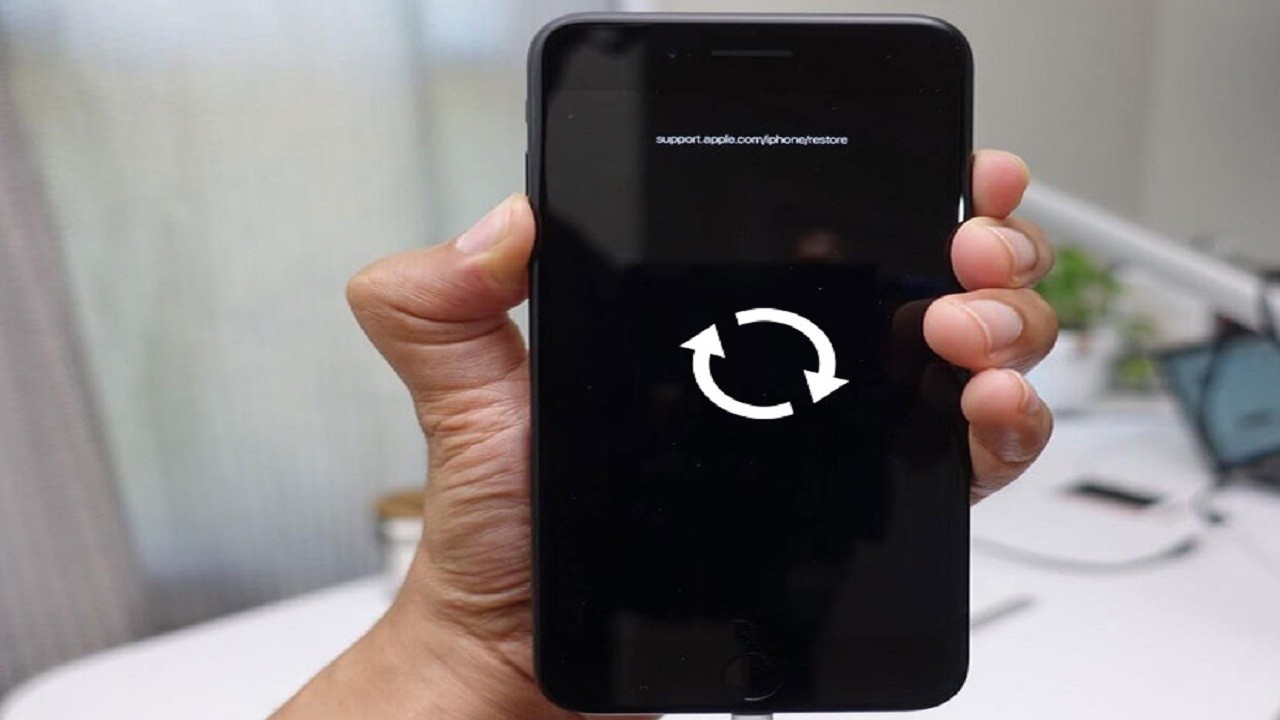
یکی از دغدغههای مهم برای تمام کاربران دستگاههای هوشمند از قبیل تلفن یا لپتاپ، از دست دادن اطلاعات هنگام بازنشانی است که با چند راهکار ساده میتواند رفع شود.
برای اولین بار چه احساسی داشتید زمانی که هر یک از دستگاههای خود را روشن کردید و همه چیز عالی بود و شاهد عملکرد سریع و امکانات فراوان بودهاید؟ خبر خوب این که باز هم میتوانید هر زمان که بخواهید با تنظیم مجدد تلفن یا رایانه خود دوباره این احساس را تجربه کنید.
بازنشانی دستگاه چیزی فراتر از شروعی تازه است. میتواند باگهای مداوم را برطرف کند، از شر برنامههای ناخواسته و بدافزارهای خطرناک خلاص شود و فضای ذخیرهسازی دستگاه شما را آزاد کند.
ضربه زدن یا کلیک کردن روی دکمه تنظیم مجدد میتواند ترسناک باشد؛ اما تا زمانی که مشکلات احتمالی را در نظر بگیرید و با دقت پیش بروید، تصمیم شما باید خوب باشد.
در ادامه چند راهکار ساده و در عین حال کارآمد توصیه میشود که به کارگیری آنها میتواند تا حد قابل توجهی مشکلاتتان را برطرف کند.
قبل از تنظیم مجدد، یک برنامه ریزی کنید
بازنشانی دستگاه، آن را پاک میکند و شما را به مرحله راهاندازی بازمیگرداند. بنابراین باید مطمئن شوید که ابتدا از تمام اطلاعات مهم شما نسخه پشتیبان تهیه شده است. ارزش آن را دارد که برخی از نکات سریع را در این جا بیاوریم.
پشتبان گیری یک راه عاقلانه است. قبل از شروع فرآیند بازنشانی، به این فکر کنید که فایلهای مهم خود را کجا ذخیره کردهاید و مطمئن شوید که کپیهایی از آنها را در دستگاه دیگری، درایو دیسک یا در فضای ابری دارید. اپلیکیشنهای ابری امروزه معمول هستند و قرار است در چندین دستگاه استفاده شوند.
علاوه بر این اپل، گوگل و مایکروسافت همه در سالهای اخیر بیشتر به سمت ابر متمرکز شدهاند. با iCloud، Google Drive، و OneDrive اکنون راحتتر از همیشه میتوانید به دادههای خود از هر جا دسترسی داشته باشید و دائما از آنها در فضای ابری نسخه پشتیبان تهیه کنید.
برنامههای رومیزی مانند پورتال بازی Steam و Adobe Photoshop دادهها را به و از فضای ابری همگامسازی میکنند؛ اما ارزش این را دارد که دوباره بررسی کنید که برنامههایی که به طور منظم استفاده میکنید در واقع پشتیبانگیری را انجام میدهند که انتظار دارید یا خیر. شما همچنین میخواهید بدانید که آیا میتوانید به راحتی آنها را پس از ضربه زدن به تنظیم مجدد دوباره بارگیری کنید یا خیر.
اگر از تلفن خود برای اثبات هویتتان برای حسابهای دارای احراز هویت دو مرحلهای (۲FA) استفاده میکنید، بهتر است بدانید که وقتی آن را بازنشانی میکنید، این دادهها ناپدید میشوند. شما باید کاملا مطمئن شوید که هنوز هم میتوانید بدون ۲FA وارد حسابهای آنلاین خود شوید، البته به طور موقت.
معنای این کار در عمل به حسابهای فعال ۲FA و روش ۲FA که برای هر کدام از آنها استفاده میکنید، بستگی دارد. کمی تحقیق کنید و نگران نباشید. برخی از حسابها به شما کدهای پشتیبان میدهند تا در صورت خرابی ۲FA از آن استفاده کنید. بنابراین اگر کدی دریافت کردید، مطمئن شوید که در مکانی امن و در دسترس است. برای سایر حسابها، ممکن است غیرفعال کردن ۲FA سادهتر باشد تا زمانی که همه چیز را دوباره روی تلفن خود تنظیم کنید.
اپل و گوگل هر دو به شما اجازه میدهند از کدهای پیامک به عنوان پشتیبان برای برنامه احراز هویت ۲FA و کد تایید استفاده کنید. بنابراین این یک گزینه است؛ با فرض این که سیم کارت خود را پس از تنظیم مجدد گوشی خود نگه دارید. فراتر از آن، سایر برنامههای احراز هویت به شما امکان میدهند از لاگینهای خود در فضای ابری نسخه پشتیبان تهیه کنید که ممکن است برای شما بهترین کار را داشته باشد، یا میتوانید برنامه احراز هویت و کدهای آن را به تلفن یا رایانه لوحی دیگری منتقل کنید، اگر یک دستگاه یدکی دارید.
هنگامی که تصمیم گرفتید تلفن یا رایانه خود را بازنشانی کنید، ایده خوبی است که چند روز دقیقا یادداشت کنید که چگونه از آن استفاده میکنید به این ترتیب به راحتی میتوانید همه چیز را همان طور که دوست دارید، برگردانید. بیشتر توسعهدهندگان نرمافزار میدانند که دستگاهها مرتبا بازنشانی یا گم می شوند یا به سرقت میروند. بنابراین باید برای آن برنامهریزی میکردند، اما بهتر است مطمئن شوید.
به خاطر داشته باشید که دانلود گیگابایت داده از وب بسته به سرعت اتصال اینترنت شما میتواند زمان زیادی را ببرد. برای مثال، اگر انبوهی از فایلها را در Dropbox دارید، همیشه میتوانید آنها را از فضای ابری دوباره دانلود کنید؛ اما ممکن است قبل از تنظیم مجدد، کپی کردن آنها در یک هارد دیسک خارجی سریعتر و آسانتر باشد. به این ترتیب، وقتی کارتان تمام شد، میتوانید آنها را مستقیما منتقل کرده و فشار روی پهنای باند خود را کاهش دهید.
نحوه راه اندازی مجدد گوشی اندرویدی
گوگل همواره نرم افزار خود را با در نظر گرفتن فضای ابری توسعه داده است و همه چیز از جیمیل تا تصاویر گوگل بیشتر به صورت آنلاین زندگی میکند. با این حال، همچنان باید مطمئن شوید که همه چیزهایی که نیاز دارید در فضای ابری قرار دارند و به هیچ چیز ذخیره شده در تلفن خود مانند فایلهای دانلود شده از وب نیاز ندارید.
همچنین ارزش این را دارد که مجددا بررسی کنید که همه نامهای کاربری و رمزهای عبور برنامههای خود و حساب گوگل خود را در این مورد میدانید. زیرا پس از بازنشانی باید دوباره آنها را وارد کنید. نگران نباشید که مجبور شوید برای برنامههایی که قبلا مالک آن هستید، پول بپردازید، پس از این که وارد حساب گوکل خود شوید و بدانید قبلا چه چیزی خریداری کردهاید، اپل استور شما را میشناسد.
فرآیند پشتیبانگیری خود اندروید را در قسمت «سیستم و پشتیبانگیری» در «تنظیمات» پیدا خواهید کرد. این شامل دادههایی مانند مخاطبان، پیامهای متنی و تنظیمات خاص دستگاه از جمله رمزهای عبور WiFi میشود. این گزینه خوبی است، اما مطمئن شوید که همه چیزهایی را که میخواهید ذخیره کنید، پوشش میدهد.
وقتی آماده راه اندازی مجدد شدید، مطمئن شوید که تلفنتان به برق وصل بوده و در حال شارژ است تا فرآیند مختل نشود. تنظیمات را باز کنید و سپس گزینههای System، Reset و Erase all data (بازنشانی کارخانه) را انتخاب کنید. سپس اندروید یک نمای کلی از دادههایی را که میخواهید پاک کنید به شما نشان میدهد. روی Erase all data ضربه بزنید، کد پین قفل صفحه را وارد کنید، سپس دوباره روی Erase all data ضربه بزنید تا فرآیند بازنشانی شروع شود. پس از تکمیل بازنشانی، دوباره در مراحل راه اندازی اندروید خواهید بود.
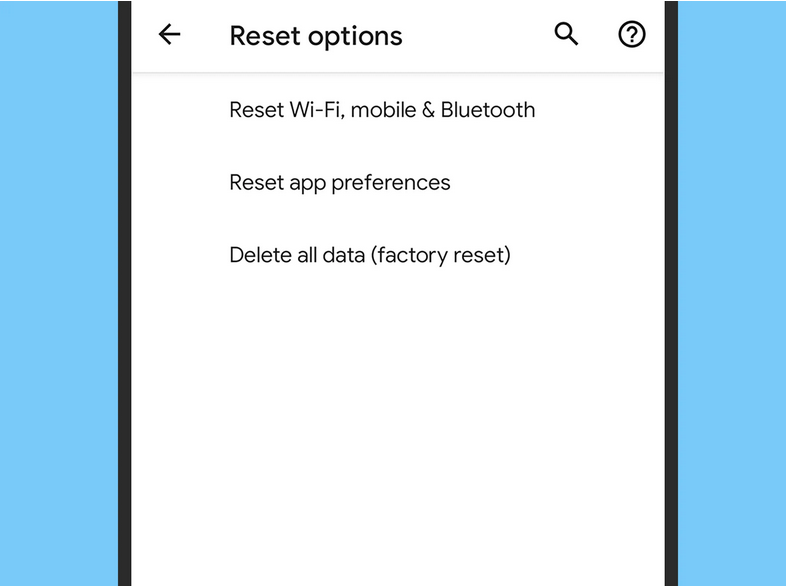
چگونه آیفون را راه اندازی کنیم؟
بهطور سنتی، اپل در زمینه همگامسازی مداوم دادهها با فضای ابری به اندازه گوگل زیرک نبوده است، اما iCloud در سالهای اخیر بهبود یافته است. اکنون قادر است مقدار قابل توجهی از اطلاعات را برای شما ذخیره کند (از مخاطبان گرفته تا تقویم) در حالی که مشغول تنظیم مجدد تلفن خود هستید. وقتی زمان نصب مجدد برنامهها فرا میرسد، اپ استور اپل آنچه را پرداخت کردهاید به خاطر میآورد، بنابراین نیازی به خرید مجدد آنها نخواهید داشت.
در مورد پشتیبانگیری، iOS یک گزینه پشتیبانگیری جامع دارد که از رایانه یا iCloud استفاده میکند. تنظیمات را باز کنید، روی نام خود در بالا ضربه بزنید و سپس iCloud را انتخاب کنید. میتوانید برنامههایی را که دادهها را به وب ارسال میکنند، ببینید؛ همچنین میتوانید پشتیبانگیری iCloud را از این لیست انتخاب کنید تا مطمئن شوید درست قبل از شروع به تنظیم مجدد گوشی، پشتیبانگیری انجام شده است.
اپل یک سند پشتیبانی کامل در مورد بازنشانی آیفون شما دارد که باید قبل از ادامه آن را بخوانید تا مطمئن شوید همه کارهای لازم را انجام دادهاید؛ همچنین نحوه پشتیبانگیری از تلفن خود را در صورت نیاز به کمک بیشتر در این مورد پوشش میدهد، iOS در واقع از شما میخواهد که هنگام تنظیم مجدد، یک نسخه پشتیبان تهیه کنید، اگر مدتی است که آن را اجرا نکردهاید.
گوشی خود را به برق وصل کرده و شارژ کنید تا مطمئن شوید بازنشانی قطع نمیشود، سپس تنظیمات را باز کنید و General، Transfer یا Reset iPhone را انتخاب کنید، در مرحله بعد انتخاب کنید که آیا میخواهید دستگاه را بازنشانی کنید یا همه محتوا و تنظیمات را پاک کنید. از شما خواسته میشود تا رمز عبور تلفن و احتمالا رمز عبور Apple ID خود را برای تایید انتخاب خود وارد کنید، این یک راه خوب است برای اطمینان از این که رمز عبور Apple ID خود را به خاطر میآورید. زیرا برای ورود مجدد به آن نیاز دارید. پس از تنظیم مجدد، آیفون در صفحه تنظیمات راه اندازی مجدد میشود.
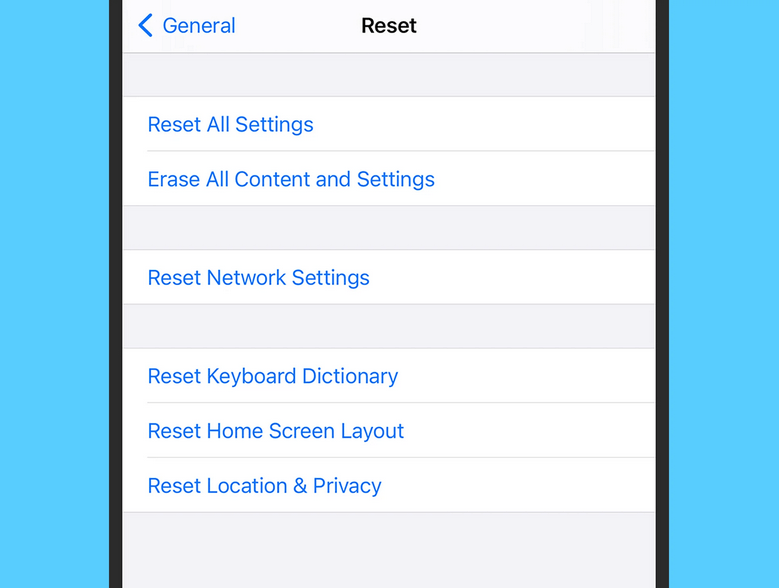
نحوه راه اندازی مجدد ویندوز
با وجود OneDrive که اکنون چنین بخشی جدایی ناپذیر از ویندوز است، بسیاری از فایلهای شما باید به طور خودکار با ابر همگام شوند، حتی اگر از گزینههای شخص ثالث مانند Google Drive یا Dropbox استفاده نمیکنید، با این اوصاف، همچنان باید هارد دیسک خود را اسکن کنید تا به دنبال فایلهایی بگردید که ممکن است در جای دیگری نسخه پشتیبان تهیه نشوند.
شما همچنین باید برنامههای دسکتاپ خود را مرور کنید؛ زیرا اغلب به اندازه برنامههای تلفن همراه آماده نیستند که همه چیز را از ابر بازیابی کنید. مطمئن شوید که همه فایلها، جزئیات خرید و اطلاعات ورود به سیستم مورد نیاز را قبل از پاک شدن این برنامهها دارید، باید همه آنها را دوباره دانلود کنید و پس از تکمیل بازنشانی، آنها را از ابتدا تنظیم کنید.
ویندوز در واقع به شما این امکان را میدهد که کل رایانه خود را بازنشانی کنید، یا فقط فایلهای کلیدی ویندوز را بازنشانی کنید و فایلهای شخصیتان را به همان شکلی که هستند رها کنید. این کار باعث میشود از مشکل پشتیبانگیری صرفهجویی کنید، اما به اندازه بازنشانی کامل موثر نیست. برای شروع تازه خود، میتوانید از یک نسخه محلی ویندوز (روش سنتی) یا یک نسخه دانلود شده از وب استفاده کنید، معمولا ترجیح داده میشود، اگر پهنای باند شما بتواند آن را دریافت کند. اگر برای هر یک از این گزینهها به کمک نیاز دارید، مایکروسافت اطلاعات زیادی در مورد تنظیم مجدد رایانه شخصی و استفاده از ابر به عنوان پشتیبان تنظیم مجدد دارد.
اگر از لپتاپ استفاده میکنید، مطمئن شوید که شارژ میشود تا احتمالی وجود نداشته باشد که باتری مرده فرآیند تنظیم مجدد را مختل کند. در ویندوز ۱۰، تنظیمات را از منوی استارت باز کنید، گزینه Update & Security و سپس Recovery را انتخاب کنید. در قسمت Reset this PC، روی Get start کلیک کنید.
در ویندوز ۱۱، این مراحل عبارتند از: تنظیمات > سیستم > بازیابی > بازنشانی این رایانه > بازنشانی رایانه شخصی. مهم نیست سیستم عامل شما چیست، گزینههایی را که به آنها اشاره کردیم مشاهده خواهید کرد: Keep my files یا Remove Everything. هنگامی که انتخاب خود را انجام دادید و تصمیم گرفتید که آیا میخواهید برنامههای خود را با فایلهای خود نگه دارید روی Next و سپس Reset در صفحههای خود کلیک کنید. وقتی رایانه راهاندازی مجدد میشود، دوباره به صفحه تنظیمات باز میگردید.
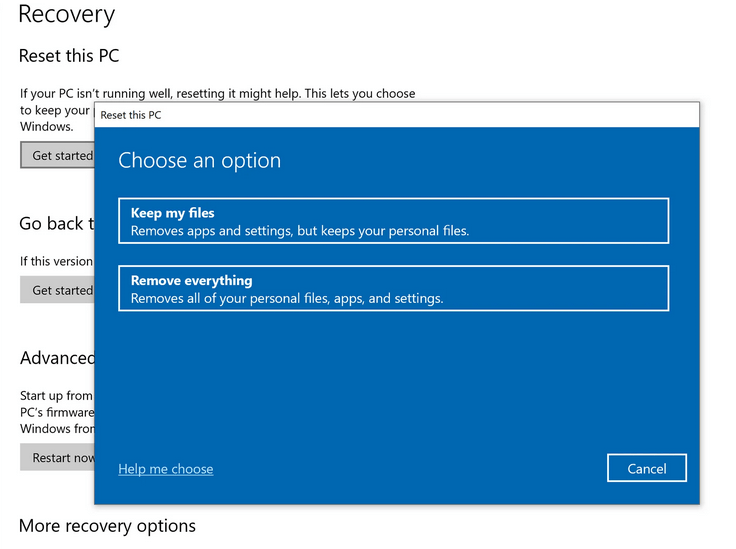
نحوه بازنشانی macOS
رایانههای اپل اکنون به اندازه تلفنهایش از iCloud استفاده میکنند، بنابراین بسیاری از برنامههای مک شما احتمالا قبلا بهطور خودکار از خود نسخه پشتیبان تهیه میکنند. اگر منوی Apple را باز کنید، سپس System Preferences، Apple ID و iCloud را انتخاب کنید، میتوانید لیستی از این برنامهها را ببینید، همچنین میتوانید از ابزار Time Machine خود اپل برای پشتیبانگیری نیز استفاده کنید، تا زمانی که یکی از روشهای پشتیبانگیری وجود دارد، نگران نباشید.
مانند هر دستگاه دیگری، برنامههایی را که روزانه استفاده میکنید، بررسی کنید تا مطمئن شوید که میتوانند پس از بازنشانی بازیابی شوند. آیا میتوانید دوباره آنها را از وب دانلود کنید؟ آیا همه نامهای کاربری و رمزهای عبور حساب را میشناسید؟ آیا تنظیمات شما در جایی بک آپ گرفته شده است؟ به نرم افزارهای قدیمیتر که ممکن است به اندازه برنامههای جدیدتر برای ابر آماده نباشند، توجه ویژهای داشته باشید.
اگر با مک بوک سر و کار دارید، قبل از شروع بازنشانی، آن را شارژ کنید تا باتری خالی فرآیند بازنشانی را قطع نکند، همچنین باید سند رسمی پشتیبانی اپل را بخوانید تا به شما ایده دهد که قرار است چه اتفاقی بیفتد. سپس باید مک خود را خاموش و دوباره روشن کنید. در دستگاههای سیلیکونی اپل (بیشتر دستگاههایی که از سال ۲۰۲۰ تولید میشوند)، دکمه روشن/خاموش را نگه دارید تا پیوند گزینهها را ببینید، سپس روی آن ضربه بزنید و Continue را انتخاب کنید. در مکهای مبتنی بر اینتل، Cmd+R را درست پس از روشن کردن مجدد مک خود فشار دهید و نگه دارید تا لوگوی اپل را مشاهده کنید.
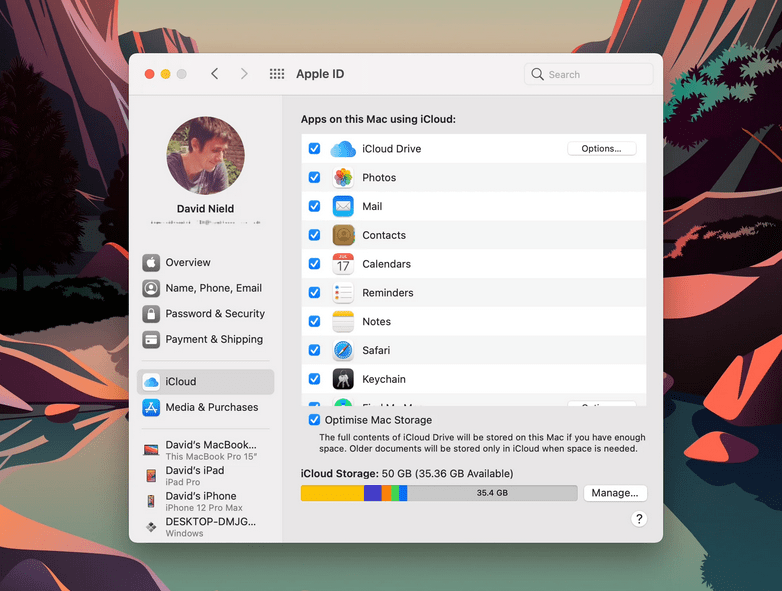
در این مرحله در گزینههای بازیابی macOS هستید. حساب کاربری خود را انتخاب کرده، گذرواژه خود را وارد کنید، سپس ReinstallmacOS را انتخاب کنید و به محض بالا آمدن صفحهها، روی صفحهها کار کنید. در طول مسیر، باید انتخاب کنید که سیستم عامل را روی کدام دیسک نصب کنید (اکثر سیستمها فقط یک درایو دارند). هنگامی که فرآیند بازنشانی به پایان رسید، بلافاصله به صفحه تنظیمات macOS باز میگردید.
منبع: popsci